得得一键重装系统的具体步骤
时间:2020-07-18 14:22:54 作者:无名 浏览量:48
我们在使用电脑的过程中,经常会遇到各种问题,当我们不能解决这些问题时,经常会选择重新安装系统。安装系统的方法有很多,比如通过光盘和U盘,但是这种方法比较专业,对于一般的电脑小白来说操作起来比较复杂。有没有更简单的方法?答案是肯定的,我们可以使用一键重新安装工具——得得一键重装系统。
重新安装系统的具体步骤如下:
2.点击【开始一键装机】按钮,就会显示出更详细的功能界面。
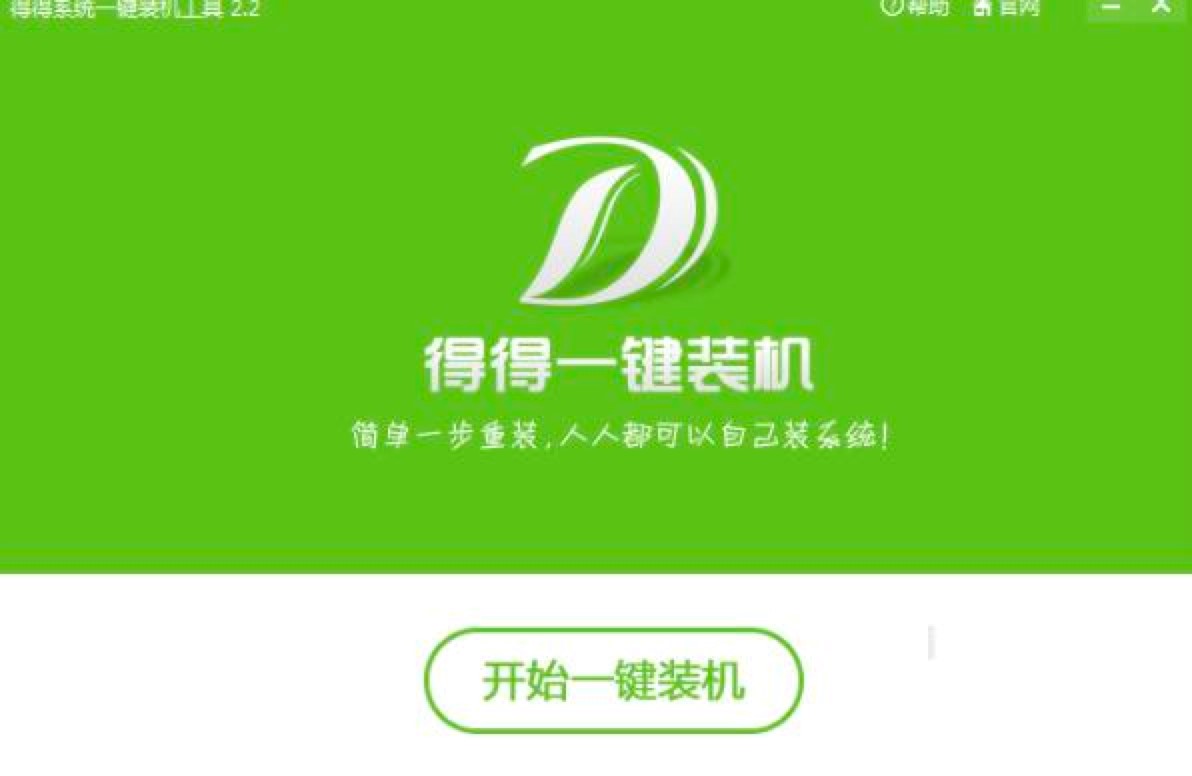
得得一键重装系统图一
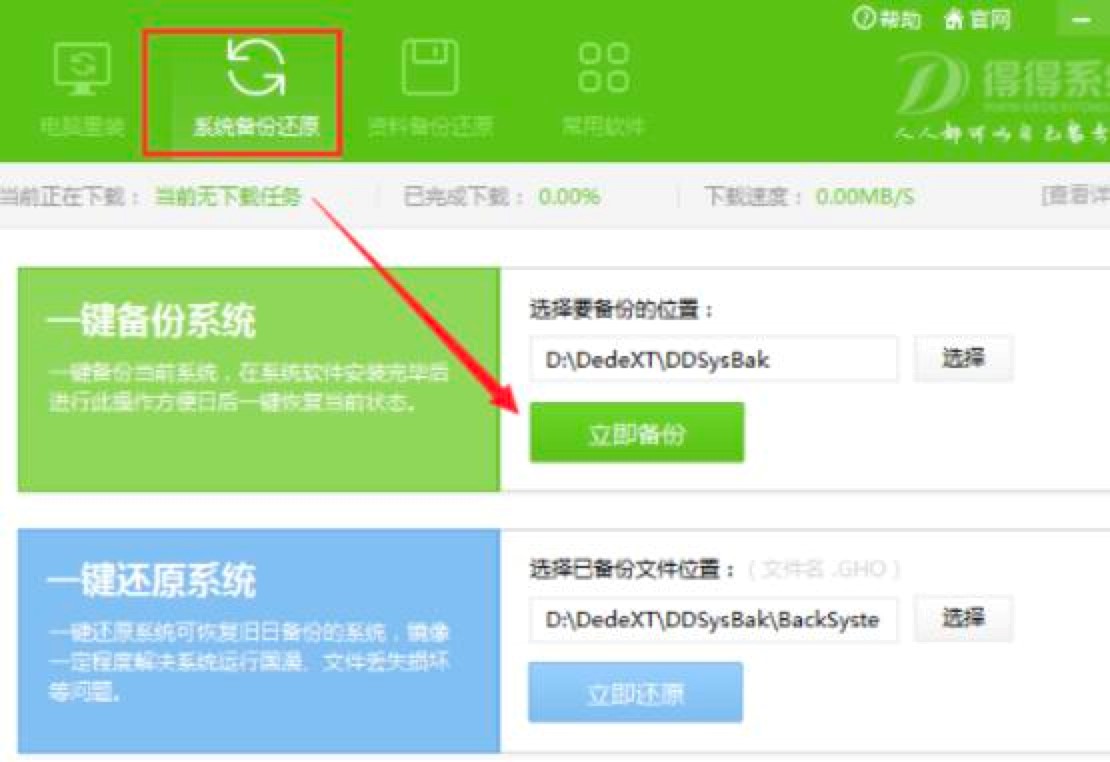
得得一键重装系统图二
4.系统备份完成后,电脑会会自动重新启动。直接打开得得一键重装系统工具,将自动检测此时计算机的基本硬件环境、系统软件环境和网络连接状态。完成后,相关信息将显示在界面右侧。
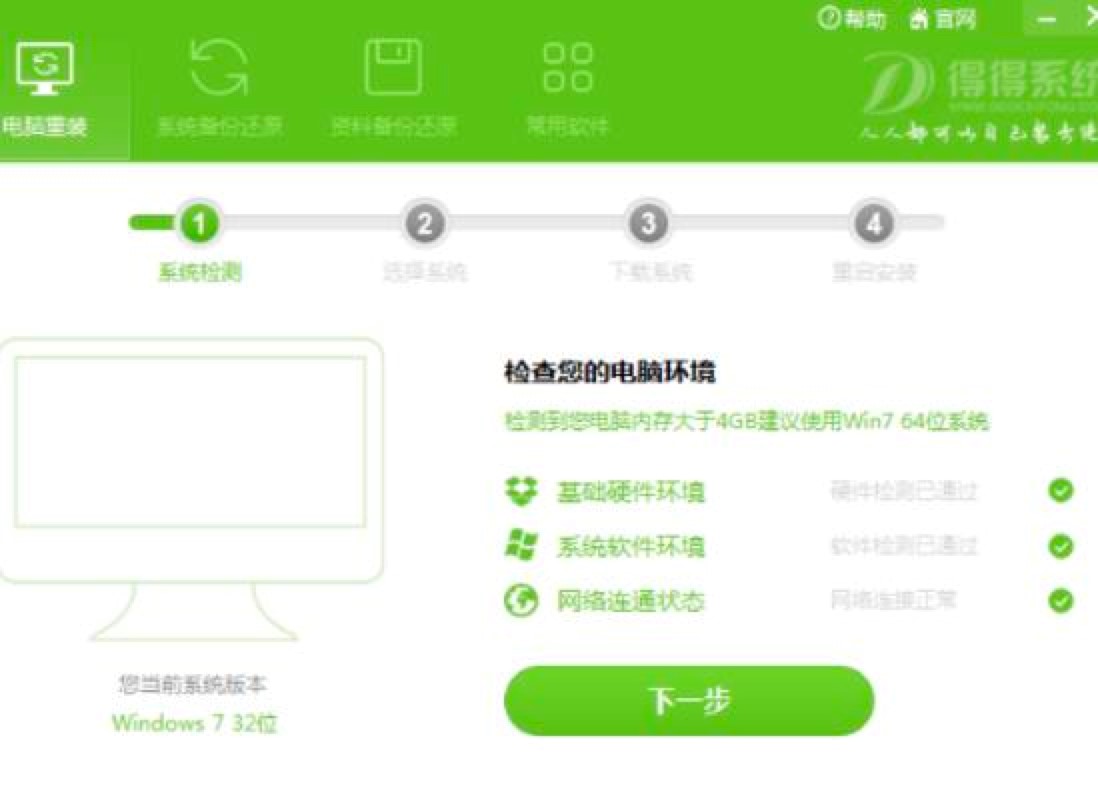
得得一键重装系统图三
5.测试完计算机相关信息后,点击【下一步】进入系统下载列表中。在这里可以选择很多可以安装的系统版本。我们选择系统有一个标准,那就是建议内存不足4G的用户选择32位版本的Win7系统或XP系统。
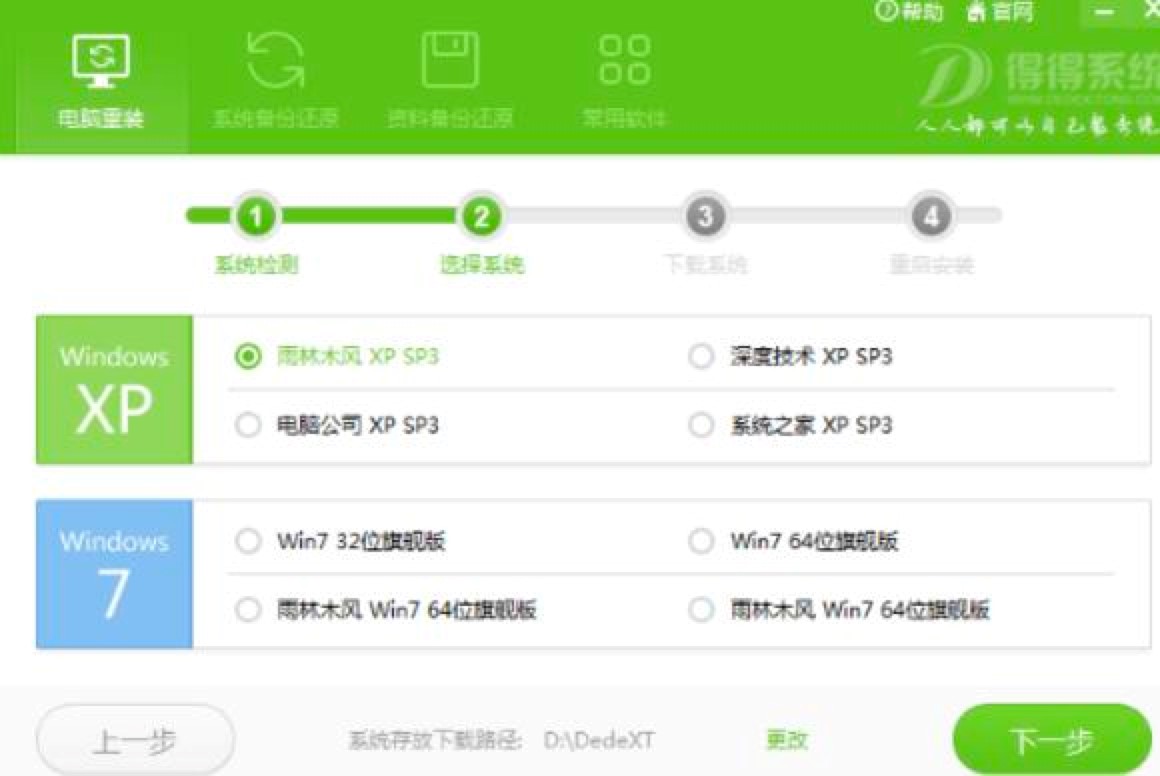
得得一键重装系统图四
6.选择合适的系统版本后,直接点击【下一步】按钮开始下载系统。系统存储路径默认为磁盘的最后一个磁盘,或自行选择将系统存放至其他磁盘,以备下次一键还原系统。
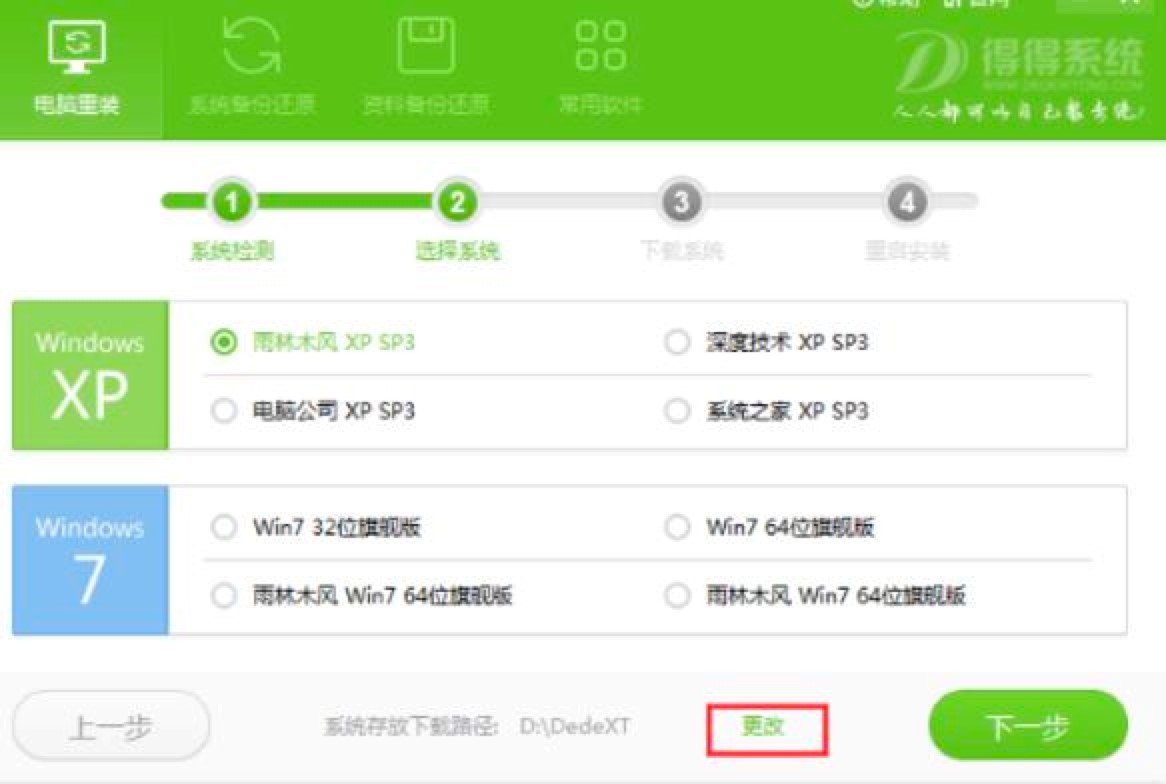
得得一键重装系统图五
7.系统保存下载设置后,直接点击【确定】按钮,就会开始下载你选择的系统了。下载速度很快,所以你只需要等一会儿。
8.下载完成后,电脑会弹出是否重启安装的提示。默认情况下,系统将在10秒钟后自动重启安装系统,单击【确定】立即重新开始安装。
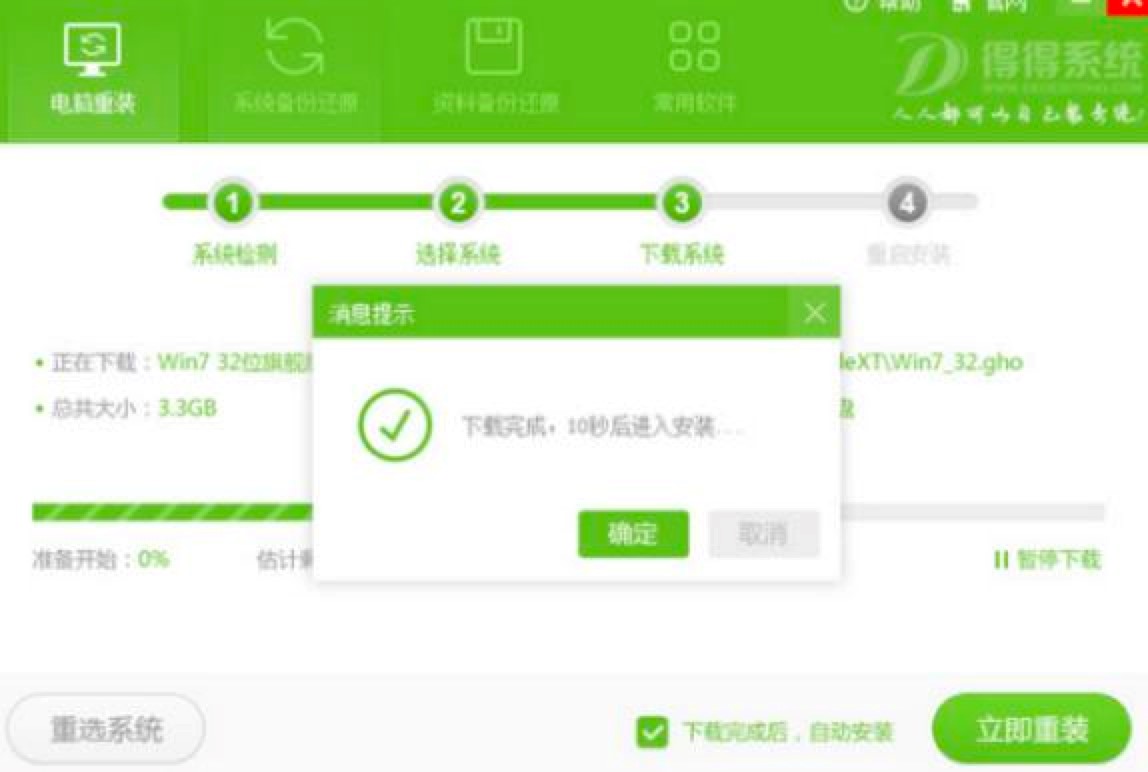
得得一键重装系统图六
9.计算机重新启动后,将开始自动安装,无需任何手动操作!只需几分钟即可完成系统的重新安装。
10.接下来就已经安装成功了。该系统的优点在于它不仅可以备份系统磁盘的数据,还可以备份任何其他磁盘的数据。单击【资料备份还原】选择要备份的数据,然后单击【立即备份】。
11.单击【立即备份】后,会提示您是否确定要备份您的个人数据。此时,单击【确定】按钮完成数据备份。
得得系统一键装机工具 3.0.1 官方版
- 软件性质:国产软件
- 授权方式:免费版
- 软件语言:简体中文
- 软件大小:6185 KB
- 下载次数:1212 次
- 更新时间:2020/7/17 16:38:42
- 运行平台:WinXP,Win7,...
- 软件描述:得得一键重装系统是一款很好用在线重装系统软件。得得一键重装系统能够快速一键重装x... [立即下载]
相关资讯
相关软件
电脑软件教程排行
- 怎么将网易云音乐缓存转换为MP3文件?
- 比特精灵下载BT种子BT电影教程
- 微软VC运行库合集下载安装教程
- 土豆聊天软件Potato Chat中文设置教程
- 怎么注册Potato Chat?土豆聊天注册账号教程...
- 浮云音频降噪软件对MP3降噪处理教程
- 英雄联盟官方助手登陆失败问题解决方法
- 蜜蜂剪辑添加视频特效教程
- 比特彗星下载BT种子电影教程
- 好图看看安装与卸载
最新电脑软件教程
- 全新的360安全浏览器下载安装详细教程
- 得得一键重装系统的具体步骤
- 纯净好用爱奇艺看图功能使用教程
- 百度影音播放器的最新使用技巧
- MP4格式转换器的详细安装教程
- 3D溜溜网几个常见的功能使用技巧
- 造梦江湖修改器最新版使用教程
- 面对面视频游戏安装方法
- 迷你迅雷最新版安装教程
- 快吧游戏官方电脑版安装教程
软件教程分类
更多常用电脑软件
更多同类软件专题











