怎样利用小丸工具箱将视频转换成MP4格式?
时间:2021-01-08 14:31:31 作者:无名 浏览量:54
小丸工具箱是一款非常专业的音频视频等多媒体文件的处理转换工具,通过使用该软件能够让视频压制变得更加简单便捷。除此之外,该软件还提供有其他的实用功能,包括字幕批量压制、视频压制、格式转换等等,是一款非常实用的工具。
功能特点:
1. 小丸工具箱提供压制视频字幕的功能,同时支持进行批量压制,大大提高运行效率。
2. 通过使用该软件压制视频的3D字幕时,压制过程中更加稳定,同时文字的出错率低。
3. 该软件的操作方法简单,可以便捷的实现一键化压制,同时是永久免费提供给用户使用。
4. 拥有高质量的H264+AAC视频压制,能够将ASS/SRT字幕内嵌到视频中,非常便捷。
5. 支持AAC/WAV/FLAC/ALAC格式的音频转换,以及MP4/MKV/FLV格式的无损抽取和封装。
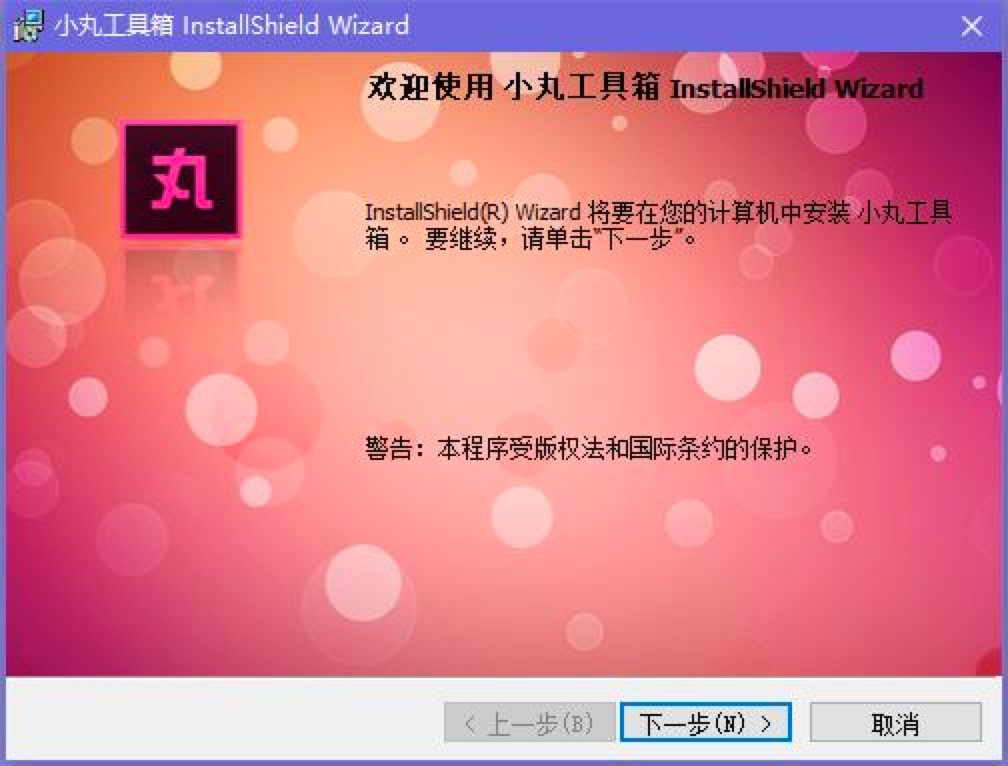
小丸工具箱图一
怎样利用小丸工具箱将视频转换成MP4格式?
1. 本站提供小丸工具箱软件的下载,找到该软件的下载地址之后,点击选择合适的下载方式进行下载。下载完成后不要直接运行,我们需要对安装包进行解压,解压到当前文件夹之后,双击其中的exe程序文件,进入该软件的安装页面中。
2. 根据该软件的安装向导进行安装,需要特别注意的只有该软件安装时的安装路径选择,一定要自定义选择除C盘之外的磁盘进行安装,相信老司机们都知道为什么,这里就不给大家啰嗦的讲解了。
3. 打开安装好的小丸工具箱之后,我们可以看到该软件的整体页面设计都非常简洁,在主页面的最上方时该软件的功能栏,用户根据需要点击即可。在这里我们点击“封装”按钮继续进行操作。
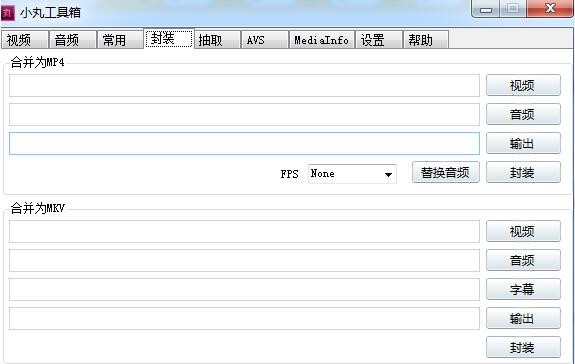
小丸工具箱图二
4. 点击之后我们会看到弹出来的页面,我们在这里将需要转换的视频进行导入,我们在这里选择一个MKV的格式文件导入进去。
5. 我们还需要进行一些其他的设置,在这里点击下方输出格式一栏,在这里将转换输出的格式选择为MP4格式,在上方页面中就能够看到该软件封装转换的详细信息,确定之后点击“封装”按钮就能够进入转换的过程中。
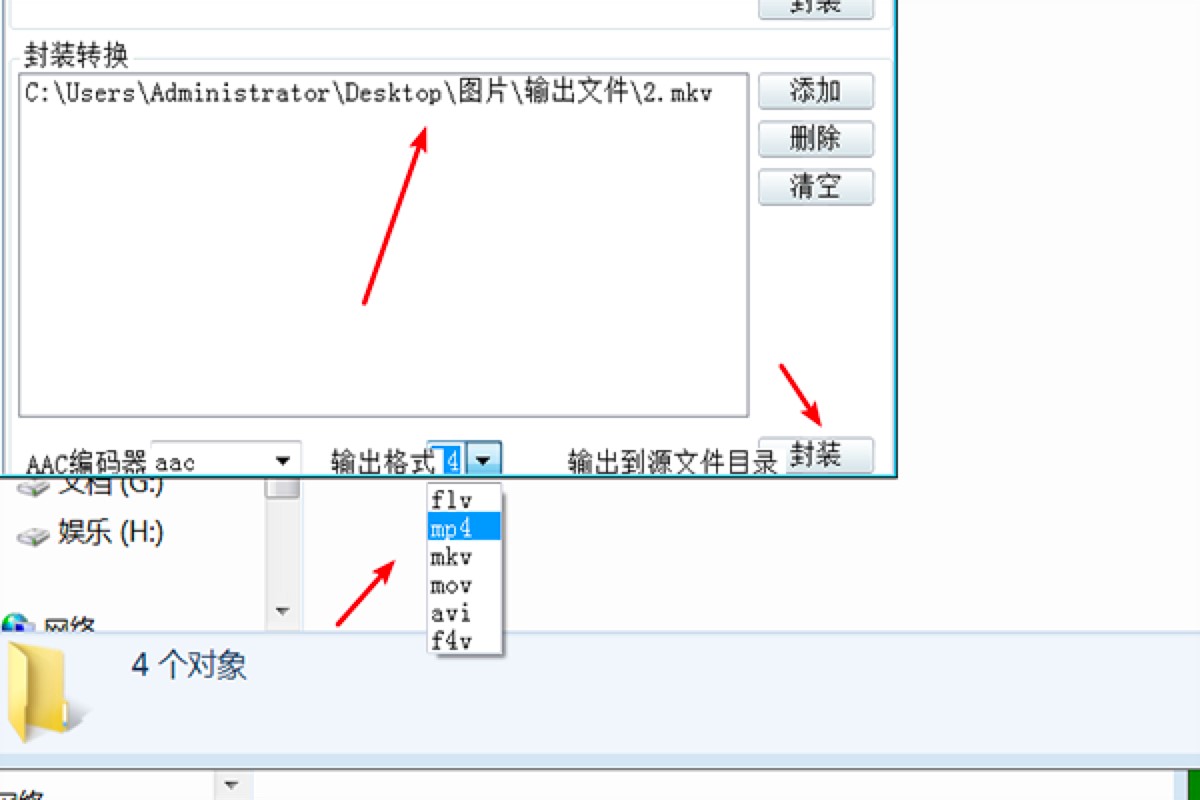
小丸工具箱图三
6. 等待转换完成后,我们就能够在之前设置的保存文件夹中,直接看到转换成功的MP4文件了。
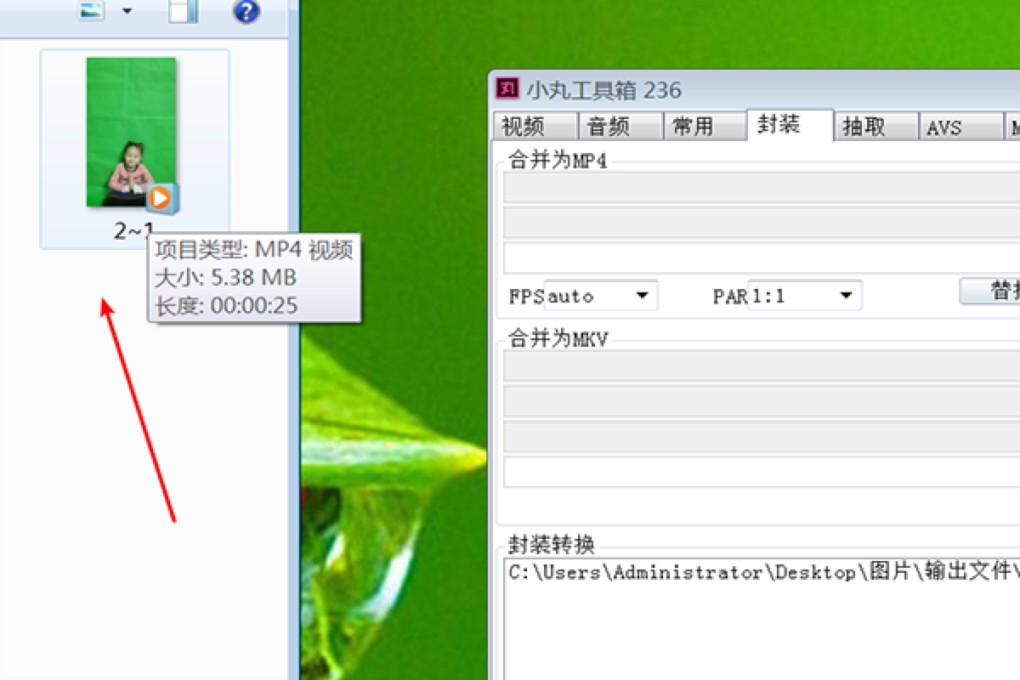
小丸工具箱图四
怎么样,看完是不是觉得很简单也很实用,推荐给所有有需要的小伙伴进行下载,同时本站提供该软件的下载。
小丸工具箱 2.3.6
- 软件性质:国产软件
- 授权方式:共享版
- 软件语言:简体中文
- 软件大小:201771 KB
- 下载次数:68 次
- 更新时间:2021/1/8 15:04:40
- 运行平台:WinXP,Win7,...
- 软件描述:小丸工具箱破解版是一款非常专业的音视频文件处理工具,这款软件的功能非常强大。我们... [立即下载]
相关资讯
相关软件
软件问答排行
- QQ提示危险网站怎么办
- CNKI E-Study常见问题FAQ整理
- 电驴(Verycd)资源无法下载怎么办?
- 四种word竖排文字排版方法整理
- 无他伴侣常见问题FAQ
- qq如何冻结自己的账号?
- 许多人都想有好友互删功能,为何微信却不推...
- 怎么判断手机和电脑是否在同一个局域网
- 降低WPS文档占用空间/内存的方法
- 无他伴侣无法找到设备的解决方法
最新软件问答
- QQ邮箱群发器软件简介及常见问题解答
- 跟谁学直播助手安装教程和常见问题解答
- CGA火线助手如何使用?常见问题解答
- 怎样利用小丸工具箱将视频转换成MP4格式?
- 压缩MP3功能特色介绍及常见问题解答
- 得得系统重装win10系统后触摸板无法使用右键...
- pdf看图设置比例尺什么
- 笔记本万能无线网卡驱动安装不上的解决方法...
- 360加速球看不见怎么开启
- 万能变声器好用么?使用常见问题与解答
软件教程分类
更多常用电脑软件
更多同类软件专题











