韩语输入
时间:2019-12-23 11:23:18 作者:无名 浏览量:51
有的小伙伴在工作、学习的时候,可能会面临着需要在电脑或手机上输入韩语的需求,但是一般而言电脑和手机上都没有默认韩语输入法的,今天小编就来教给大家电脑和手机端输入韩文的方法,希望可以帮到有需要的朋友。
【使用工具】
Windows电脑、手机
【操作流程】
首先我们要意识到,作为一个在全世界发售的电脑系统,Windows其实是内置了韩文输入法的,只是在我们所在的地区默认没有显示而已。下面小编以目前最主流的Windows10系统为例,教你如何添加韩文输入法。这里我们要用到的是Windows10自带的微软拼音输入法,这款输入法是系统自带,安全稳定流畅而且毫无广告,小编强烈推荐没有特别死板需求的小伙伴们抛弃其他第三方输入法,直接使用内置的微软输入法。
1、首先,我们将鼠标光标移动到电脑左下角的开始键上,然后单击鼠标右键,会弹出如下的弹窗
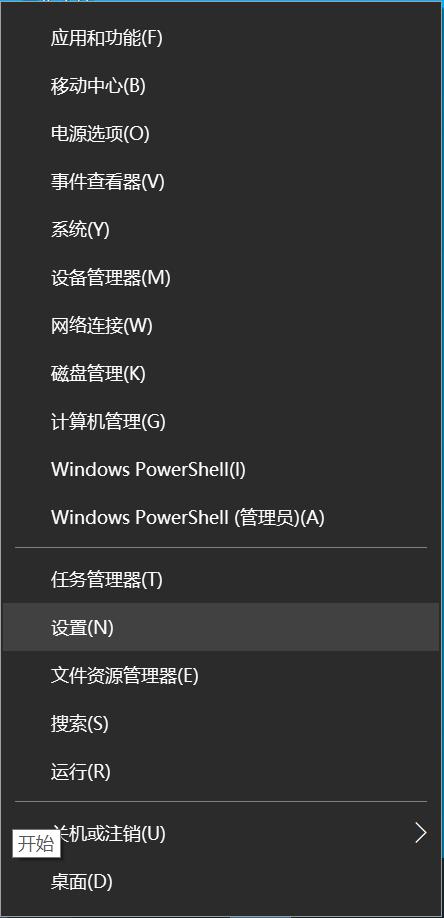
韩语输入教程 图一
2、然后我们点击弹窗中的“设置”,就会进入系统设置界面了
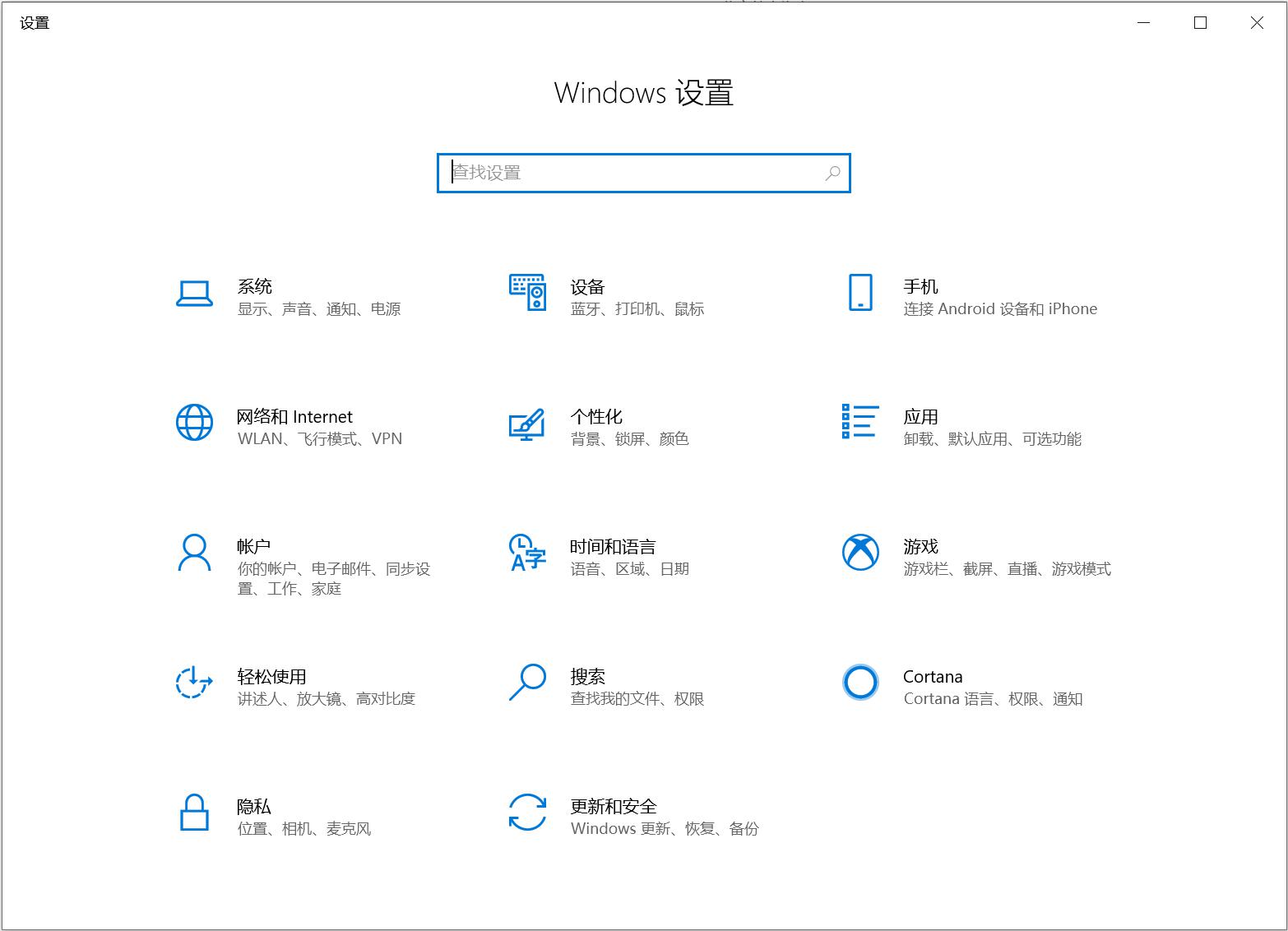
韩语输入教程 图二
3、在设置页面,我们找到“时间和语言”这个选项,鼠标单击进入
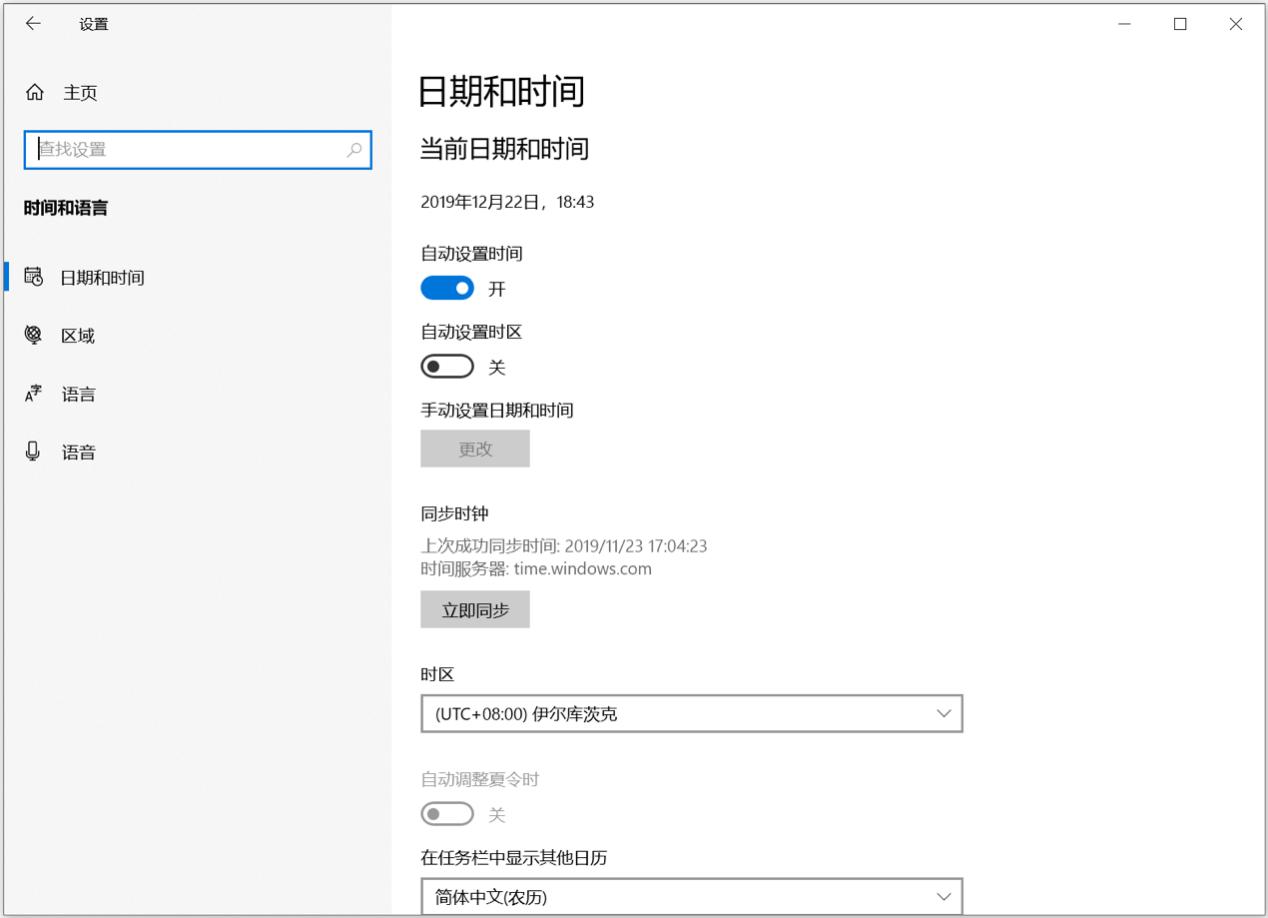
韩语输入教程 图三
4、在这里我们可以设置电脑的时间、时区、所在区域以及语言文字等,我们今天要设置的是输入法,所以要在左侧菜单栏中点击“语言”。
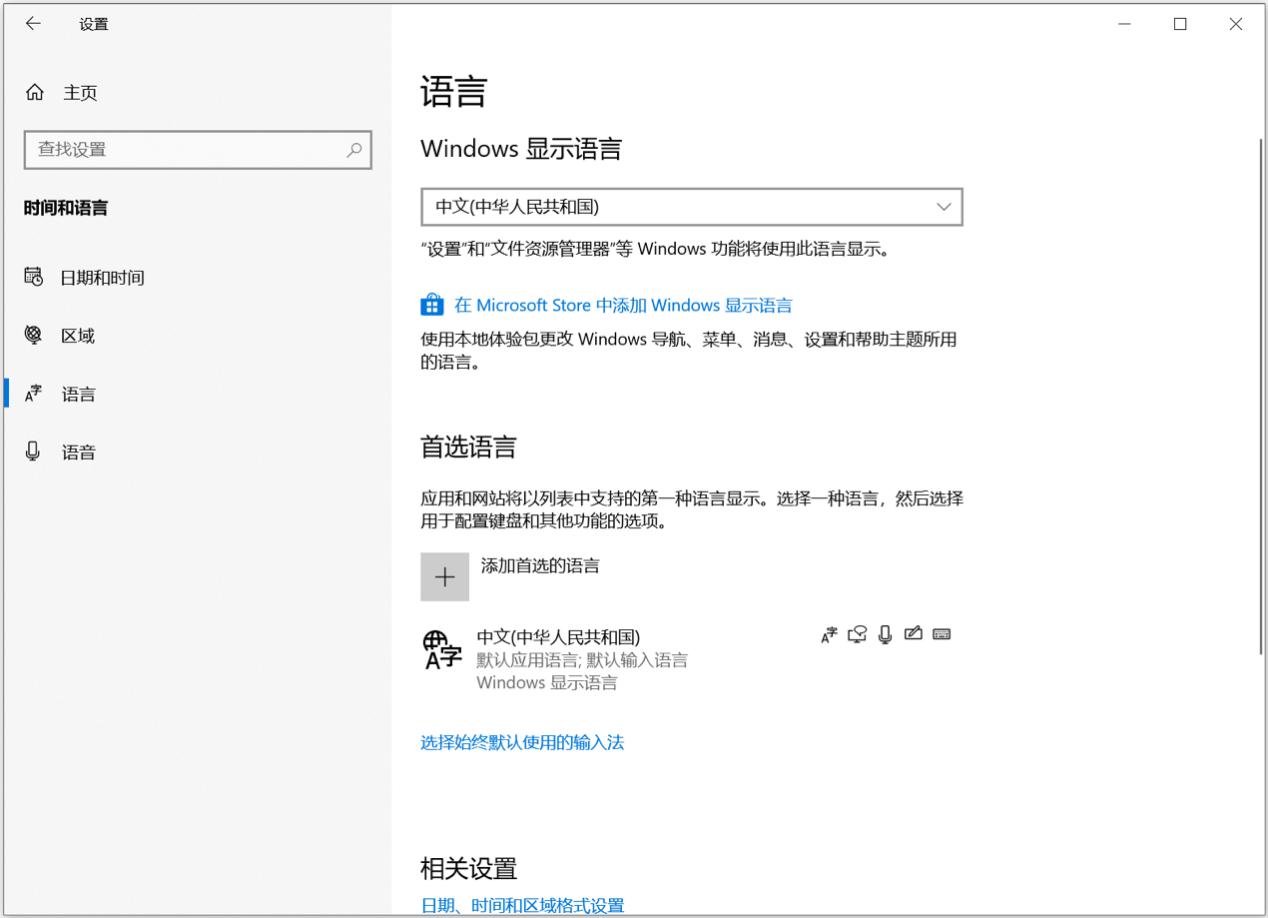
韩语输入教程 图四
5、在语言设置中,我们会看到一个“首选语言”的选项,点击下面的“添加首选的语言”,会弹出如下的弹窗
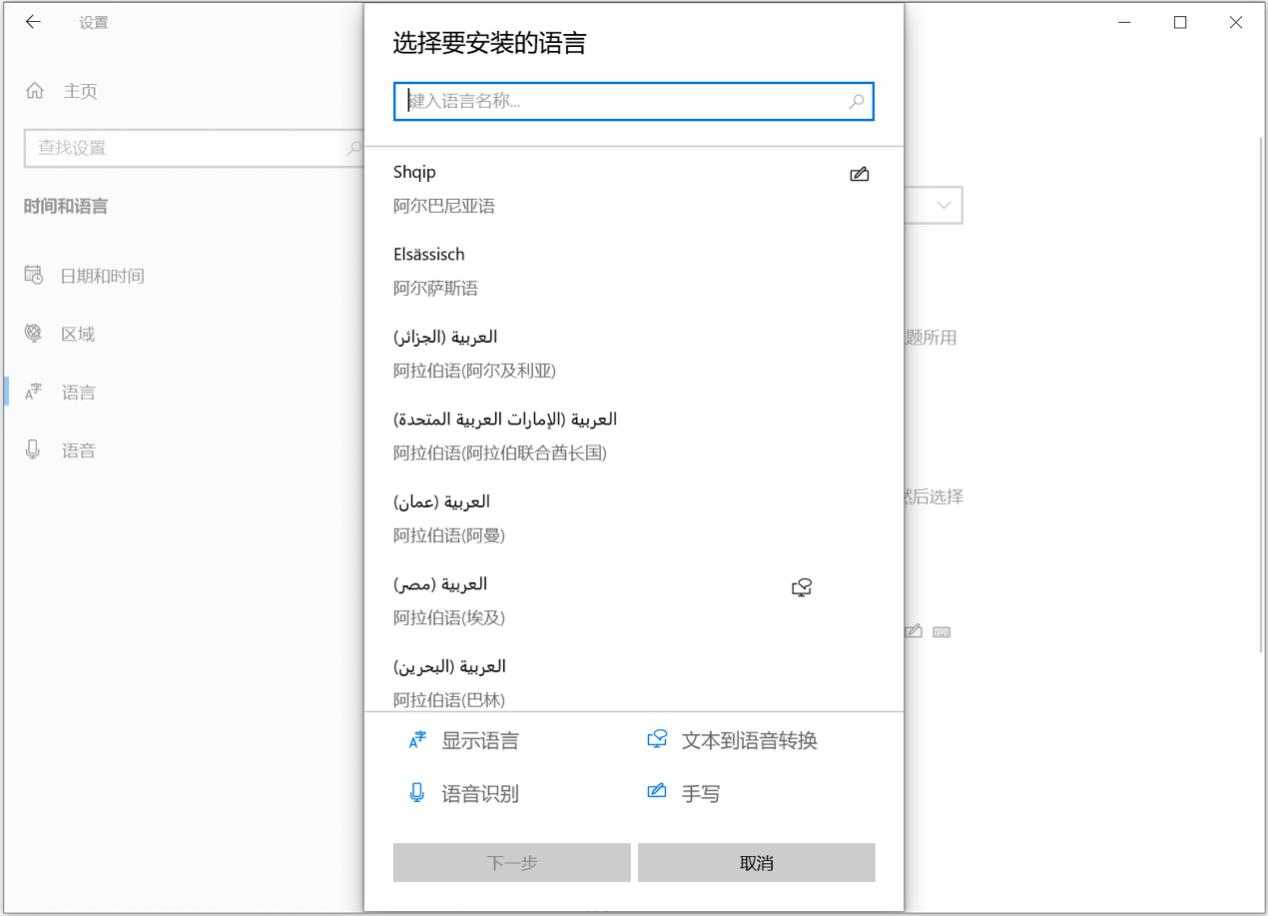
韩语输入教程 图五
6、在这里,我们可以找到Windows系统支持的所有语言,当然也包括韩文。值得注意的是,直接在顶部搜索栏输入“韩文”是搜索不到合适的选项的,因为韩文的正确说法是“朝鲜语”
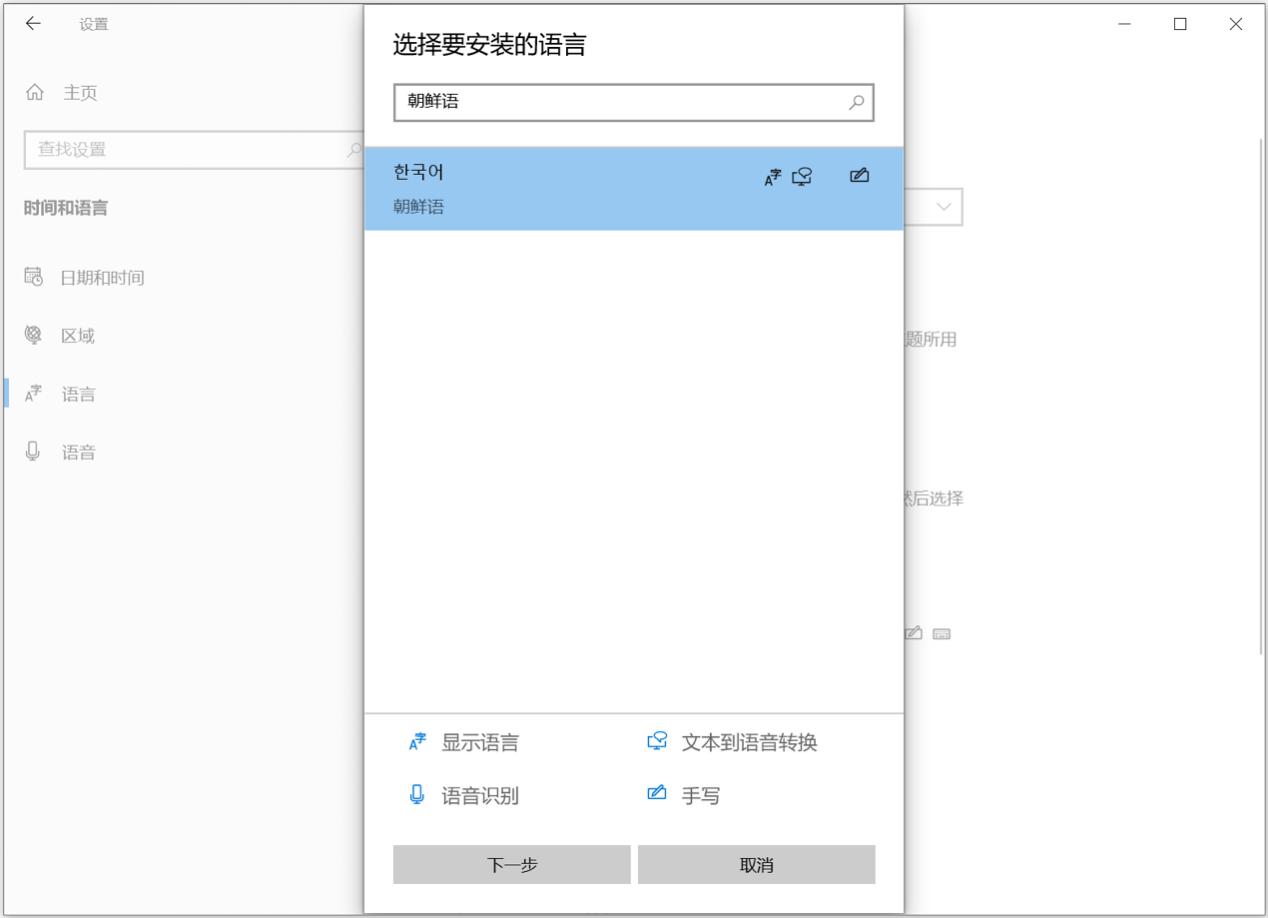
韩语输入教程 图六
7、输入朝鲜语并搜索,出现朝鲜语选项后,我们选中它,然后点击下一步
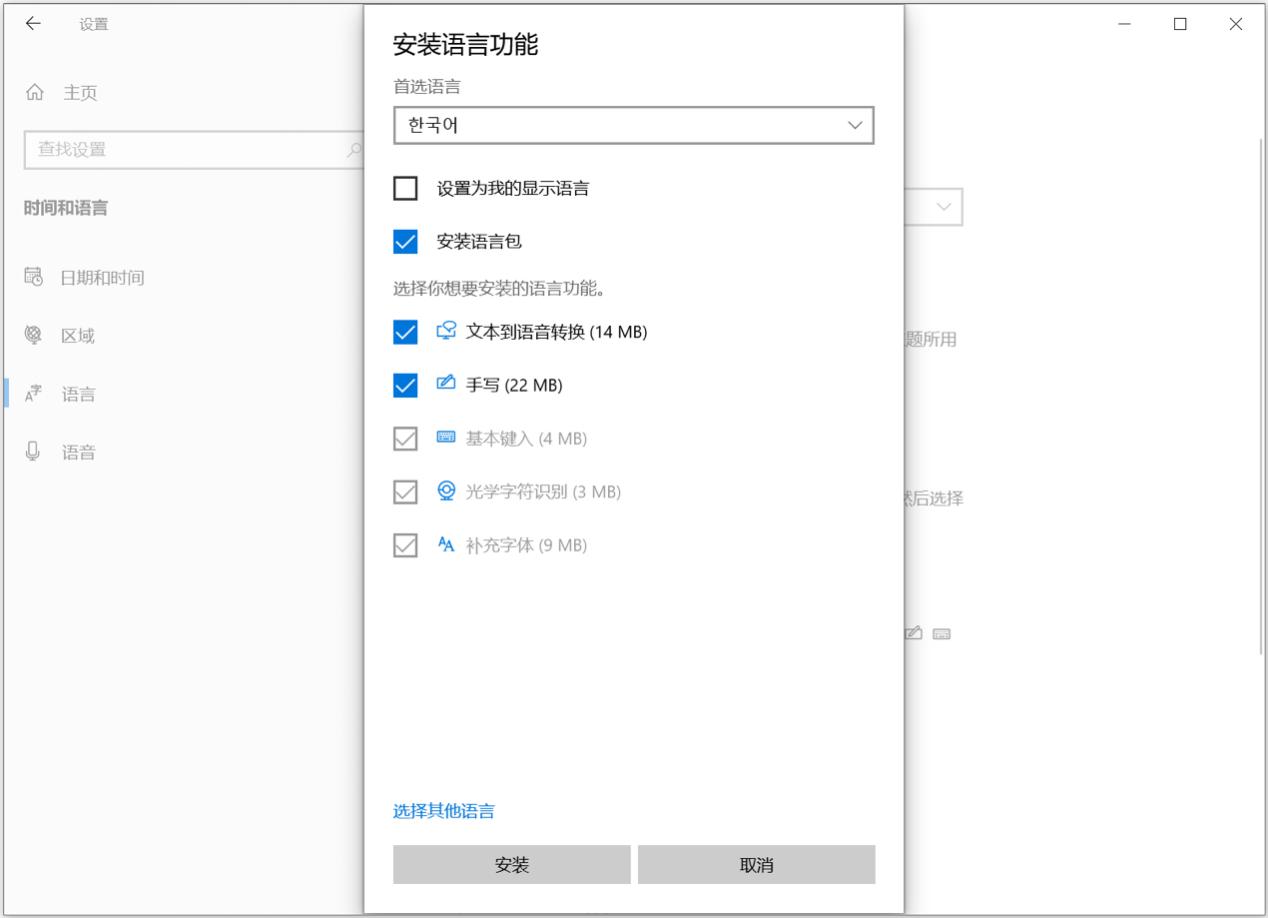
韩语输入教程 图七
8、勾选你想要的功能,然后点击安装(比如你想要韩文输入法,肯定需要勾选“安装语言包”),系统会自动下载朝鲜文字并进行安装,如下图
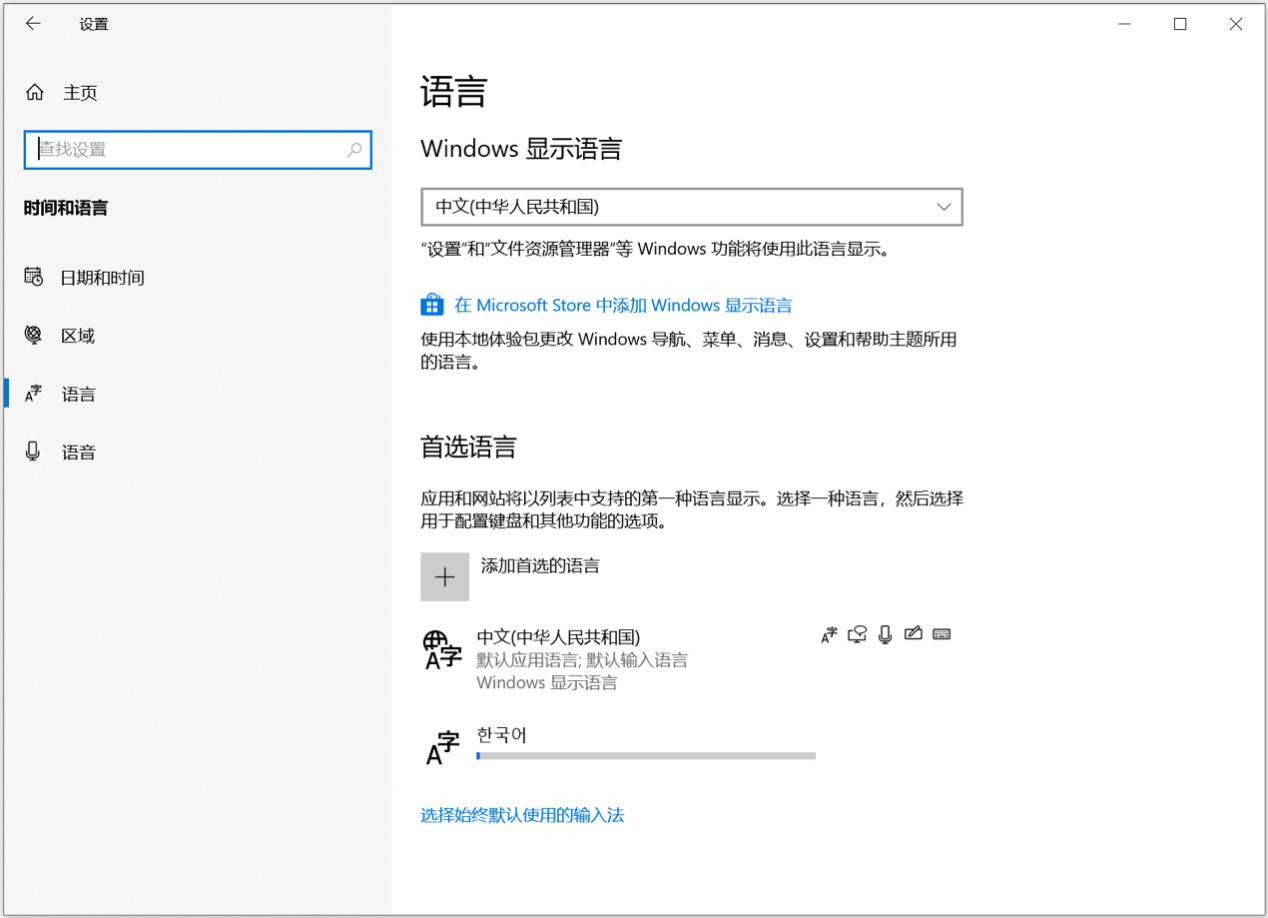
韩语输入教程 图八
9、等待安装完成之后,你就可以在你的Windows电脑上输入韩文啦。不过这时候有的小伙伴就要问了,如果想要把韩文输入法变成默认输入法该怎么操作呢?别急,我们可以看到页面上有个“选择始终默认使用的输入法”,点击它进入默认输入法设置
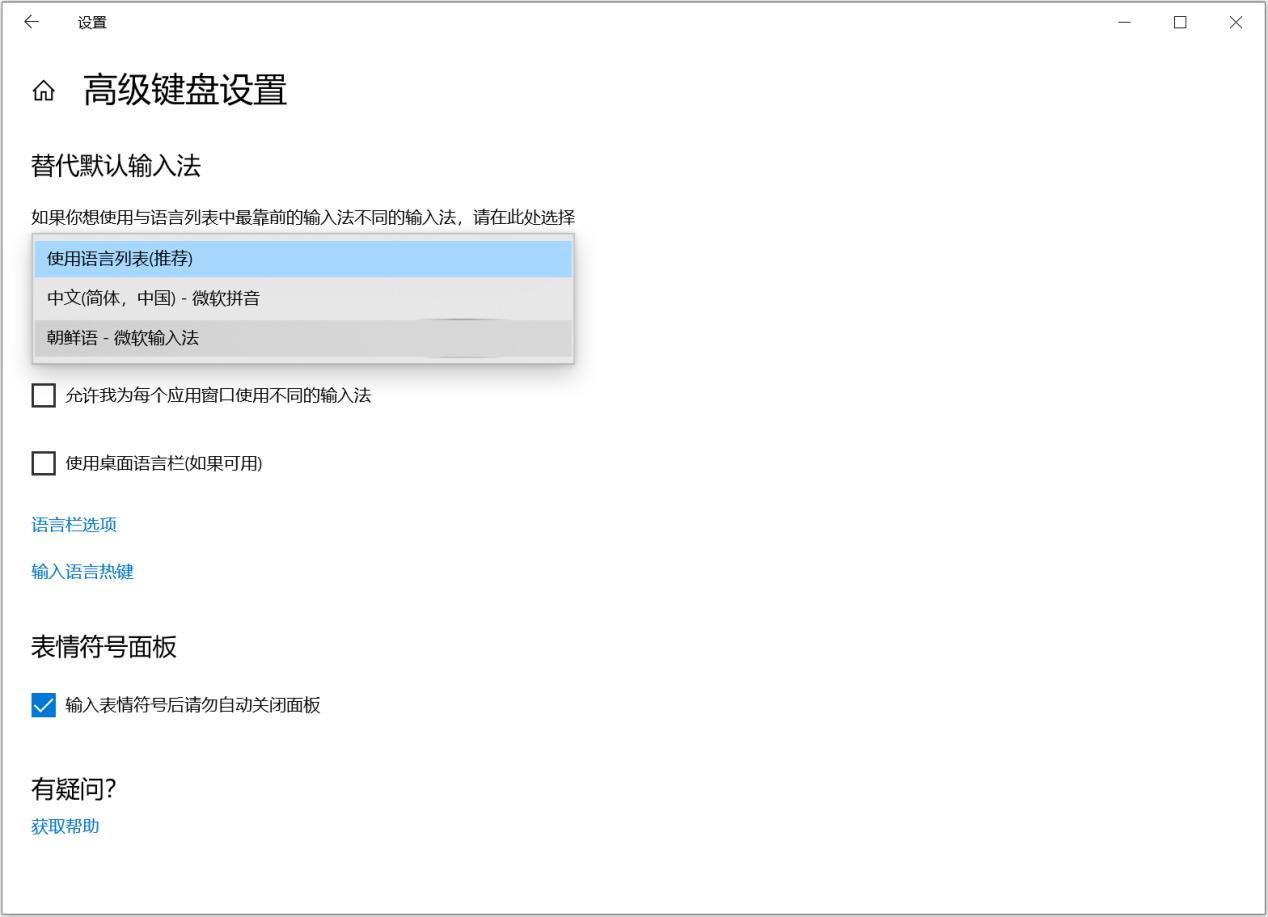
韩语输入教程 图九
Windows10升级助手 3.3.31.185 官方版
- 软件性质:国产软件
- 授权方式:免费版
- 软件语言:简体中文
- 软件大小:3614 KB
- 下载次数:1260 次
- 更新时间:2019/12/23 10:07:28
- 运行平台:WinXP,Win7,Win8,...
- 软件描述:看着周围的电脑都是Windows10系统,觉得非常酷炫;再看看自己的Window... [立即下载]
相关资讯
Win10教程排行
- win10教育版有什么优缺点
- 在win10上需要一个接近linux系统的开发环境...
- win10系统更新后vscode和sublime乱码的修复...
- Win10系统里怎样使用自动化
- Win10优化指南
- 造成电脑系统补丁更新慢的主要原因是?
- win10升级失败怎么办?附更新方法
- Win10中加入了全新的DirectX 12 帧数直升20...
- 小兵一键重装系统如何在线重装系统win10
- 微软Windows 10 19H1快速预览版18348开始更...
最新Win10教程
- 韩语输入
- 微软证实一些Windows 10 1809用户提前收到了...
- 微软win10发布08累积更新, 提升Defender性能...
- 解决Win10新版再次出现大Bug教程
- U盘重装系统将成为历史? Windows 10给力了
- Win10在此处打开powershell改成cmd命令提示...
- Win10 1803 KB4503288累积更新(17134.858)下...
- 云下载,云恢复,Win10 20H1中的这个功能真...
- 微软官方Win10主题《山峰之光》
- win10性能模式是什么?怎么开启?
系统教程分类
更多常用电脑软件
更多同类软件专题











