您的位置:极速下载站 → 电脑软件 → 应用程序 → 转换翻译 → Adobe DNG Converter
Adobe DNG Converter 是一款免费实用程序,可以将 600 多种相机文件转换为 DNG 格式,让您能够轻松地将特定相机的原始数据文件转换为更加通用的 DNG 原始数据文件。
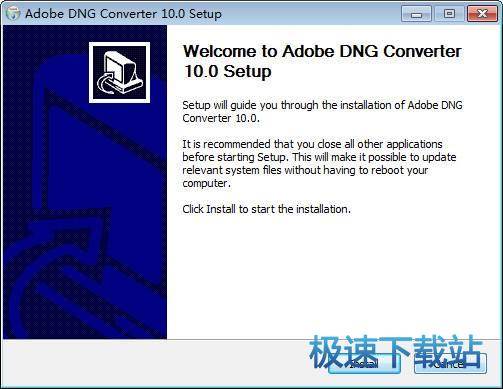
软件优势
o 文件比未压缩的 TIFF 文件要小
o 没有压缩 JPEG 文件的伪影现象
o 许多关键的相机参数(如白平衡)在图像被捕获之后还可以进行更改
o 您完全可以自行决定,而不是让相机决定转换设置
o 可以访问 16 位数据,以实现更佳的细节和保真度
o 可以灵活使用多种转换设置来转换单个文件

使用方法
1. 退出 DNG Converter
2. 打开下载文件,双击 Adobe DNG Converter,然后按照屏幕上的说明进行操作
3. 您现在可以在“程序”(Windows) 或“应用程序”(Mac) 目录中找到 DNG Converter
4. 双击图标启动 Adobe DNG Converter。
o 您还可以直接将单独的图像或一个图像文件夹拖放至 Adobe DNG Converter 图标上。 程序会自动启动。
5. 选择您想要转换为 DNG 的一个图像文件夹。
6. 选择您想要保存新 DNG 文件的位置。
7. 选择您想要为新 DNG 文件命名的名称。
o 如果您选择“文件名”,则将使用现有的文件名加上 DNG 扩展名。
o 您可以选择在名称上添加序列号或字母。 一个示例名称将显示在“名称示例”之后。
o 开始编号:如果您想要名称各不相同,请输入开始序列号。
o 文件扩展名:文件扩展名自动设置为 DNG。 扩展名可以是大写或者小写。
8. 首选项默认设置为应用无损压缩和保存马赛克格式。 您可以单击“更改首选项…”设置自定义兼容性选项来更改这些首选项。 以下是替代设置的说明。
o 线性(去马赛克)– 图像数据以插值(“去马赛克”)的格式进行存储。 这一设置可帮助解决相机特有的马赛克图案不受 DNG 阅读器支持的情况。 默认的“马赛克”格式可将保存的数据量比较大化。 马赛克图像数据可以转换为线性数据,反之则不行。
o 未压缩 – 原始图像数据不应用压缩。
9. 单击“转换”
10. 出现一个对话框,显示转换的状态。
更新日志
o Camera Raw 7.1 及更高版本:DNG 文件可被 Camera Raw 7.1 (Photoshop CS6) 及更高版本,以及 Lightroom 4.1 及更高版本读取。 DNG 文件通常可被早期版本读取, 具体取决于相机型号
o 自定义:
o 后向版本选项:DNG 1.1、DNG 1.3、DNG 1.4
o 复选框:线性(去马赛克)
o 复选框:未压缩
文件信息
文件大小:407214072 字节
MD5:1863F1957E94C5EBEB9B1DC6DEF16F92
SHA1:E415FDB3942E63FC1AADD98809DE33D3C42F750D
官方网站:https://helpx.adobe.com/cn/photoshop/digital-negative.html#downloads
相关搜索:Adobe
Adobe DNG Converter使用教程
Adobe DNG Converter是一款好用的DNG图片格式转换工具。使用本软件可以轻松将电脑中的图片转换成DNG图片,简单好用。

极速小编这就给大家演示一下怎么使用Adobe DNG Converter将电脑本地文件夹中的JPG图片转换成DNG格式图片吧。首先我们要将JPG图片导入到软件中。点击软件主界面的选择文件夹。点击文件菜单中的打开图像,打开文件浏览窗口,选择JPG图片;

在文件夹浏览窗口中,根据JPG图片的存放路径,找到存放JPG图片的文件夹。选中文件夹后点击选择,就可以使用软件打开文件夹;

成功使用软件打开文件夹。这时候我们可以在软件主界面中看到刚刚选择的文件夹路径。接下来我们就可以设置软件转换图片后得到的图片的输出路径。点击选择存储转换图像的位置的文件输出位置选择按钮,就可以打开文件夹浏览窗口,选择DNG图片输出路径文件夹;

在文件夹浏览窗口中,找到想要用来保存转换格式得到的DNG格式图片的文件夹。选中文件夹之后就可以点击选择,完成图片输出路径文件夹设置;

接下来我们还可以设置DNG图片输出的文件名格式,我们可以自定义设置图片文件的文件名样式和扩展名;

比较后我们就可以点击软件主界面底部的转换,导入到软件中的文件夹中的JPG图片格式转换成DNG格式的图片;
- 电脑软件教程Adobe DNG Converter将JPG图片转成DNG教程
- 电脑软件教程Adobe PhotoShop CC安装激活教程
- 电脑软件教程PDF阅读器Adobe Reader怎么在PDF文件中添加...
- 电脑软件教程Adobe Reader怎么安装?Adobe Reader安装教程...
- 软件资讯Adobe AIR软件下载及功能特色详细介绍
- 电脑软件教程AI怎么用?Adobe Illustrator CS5使用技巧教...
- 电脑软件教程怎么安装AI?Adobe Illustrator CS5安装教程
- 软件问答Adobe Flash Player安装遇到错误
- Win8教程Adobe Flash播放器将支持Windows8系统
- 电脑软件教程Adobe Audition CS5.5 绿色迷你版安装说明
- 共 0 条评论,平均 0 分 我来说两句
- 人气英雄联盟下载官方下载
- 《英雄联盟》(简称LOL)是由美国拳头游戏(Riot Games)开发、中国大陆地区腾讯游戏代理运营的英雄对战MOBA... [立即下载]
- 好评百度拼音输入法 5.5.5025.0 官方版
- 百度输入法是百度推出的一款电脑输入软件。凭借百度搜索和云端技术的支持,百度输入法很快就成为地电脑用户... [立即下载]

