您的位置:极速下载站 → 电脑软件 → 应用程序 → 电子阅读 → PDF Image Extraction Wizard
怎么提取PDF文档图片?怎么批量提取PDF图片文件?极速小编为你介绍一款国外免费的PDF图片提取工具——PDF Image Extraction Wizard,只要你选择PDF所在目录有图片保存目录,就可以把该目录下所有的PDF文档的图片提取出来,保存为JPG或BMP格式,非常方便,软件是英文版本,不会用的可以往下阅读使用教程。
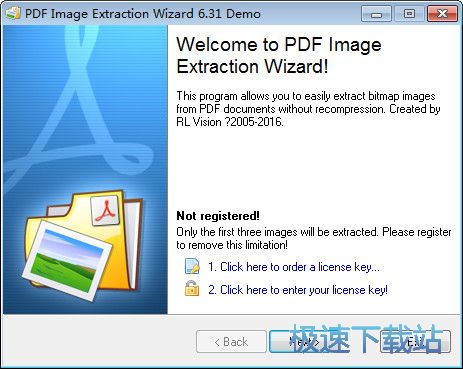
软件特色
1、保存PDF文档中的图像。
2、不需要重新压缩以获得非常佳质量。
3、易于使用的向导风格的程序。
4、批处理模式:一次提取多个pdf文件。
5、不需要Adobe Acrobat。
6、可以限制到特定页面。
7、提取所有内容,或只提取大图或小图。

8、将图像保存为Jpeg、Tiff、Png、Bmp和Tga。
9、从受密码保护的文档提取。
10、如果需要,旋转,翻转并合并抓取的图像。
11、自动跳过重复项。
12、如果想要,可以跳过照片或线条图。
13、可以合并由PDF保护程序分割的图像。
14、将页码添加到提取的文件名。
相关搜索:提取
PDF Image Extraction Wizard安装教程
解压后双击安装文件“PdfImageExtractionWizard.exe”出现安装界面:

我们进入到PDF Image Extraction Wizard安装向导。这个向导将指引你完成PDF Image Extraction Wizard的安装进程。在开始安装之前推荐您在继续安装前关闭所有其它应用程序。点击[Cancel]将会退出安装向导,点击[Next]继续安装进程;
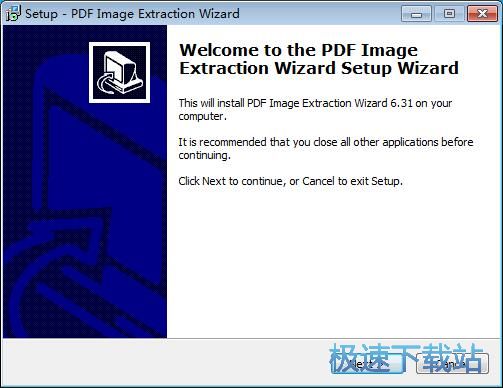
接下来我们要阅读PDF Image Extraction Wizard的软件许可协议。请仔细阅读下列许可协议。您在继续安装前必须同意这些协议条款。如果你点击[Cancel],安装程序将会关闭。点击[I accept the agreement]然后点击[Next]继续安装进程;
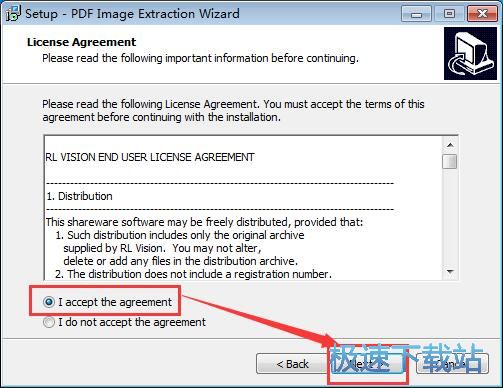
这一步需要我们确定PDF Image Extraction Wizard的安装路径,安装程序有默认的安装路径:C:\Program Files\PDF Image Extraction Wizard,安装PDF Image Extraction Wizard至少需要15.5MB的空闲磁盘空间。需要修改路径的朋友可以点击[Browse],选择需要安装的文件夹后,点击[OK]就可以修改安装路径了。点击[Next]继续安装进程;
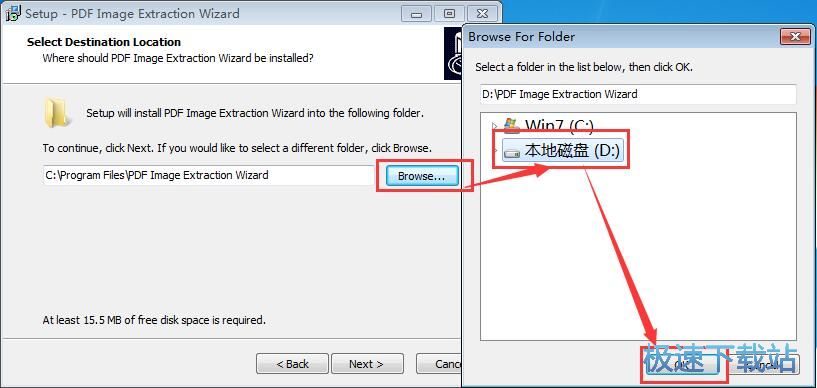
这一步需要我们确认PDF Image Extraction Wizard的开始菜单快捷方式存放的文件夹,点击[Browse]可以选择其他文件夹,如果不需要创建开始菜单快捷方式,可以勾选Don't create a Start Menu folder。这一项建议保留默认选项,无需修改。点击[Next]继续安装进程;
PDF Image Extraction Wizard使用教程
安装软件后双击PDF Image Extraction Wizard桌面快捷方式打开软件:

PDF Image Extraction Wizard是一款PDF图片提取器。使用PDF Image Extraction Wizard可以轻松将PDF内的图片文件提取出来并保存在电脑硬盘中,无需使用截图工具,就能轻松得到PDF文件中的图片了;

极速小编这一次就给大家演示一下怎么使用PDF Image Extraction Wizard提取PDF文件中的图片。点击PDF Image Extraction Wizard主界面中的PDF file地址栏右边的文件夹按钮,就可以打开文件夹选择窗口;

根据PDF的存放路径打开文件夹,我们找到想要提取图片的PDF文件,并用鼠标选中。然后点击[打开]就可以将PDF文件添加到PDF Image Extraction Wizard中了;

导入PDF文件后,PDF Image Extraction Wizard会自动设置输出文件夹和图片名称。点击[Next]进入下一步;

接下来我们要设置提取图片的页码范围,极速小编选择了从第一页到非常后一页。如果PDF有被加密,则需要输入PDF文件访问密码。点击[Next]进入下一步;

接下来我们需要选择图片提取方式。可以选择Extract Images或Render Pages。Extract Images是默认模式,从PDF文件中直接提取图片文件,在不压缩的情况下将图片保存到电脑中;Render Pages是渲染模式,如果图像提取不正确,或者您想要在制作的图像中包含文本和矢量图像,请选择此模式。选择好模式之后点击[Next]进入下一步;
- 共 0 条评论,平均 0 分 我来说两句
- 人气英雄联盟下载官方下载
- 《英雄联盟》(简称LOL)是由美国拳头游戏(Riot Games)开发、中国大陆地区腾讯游戏代理运营的英雄对战MOBA... [立即下载]
- 好评迅雷7 7.9.44.5056 官方版
- 迅雷是迅雷公司推出的一款互联网下载工具。在宽带时期,迅雷可以说是当之无愧的国内第一下载工具。宽带时期... [立即下载]
更多同类软件推荐
- 222214福昕阅读器 9.50.4.42713 中文尝...
- 123153书之城小说下载阅读器 10.5 官方...
- 43860狗狗地球 2.41.2 安装版
- 34139蓝书虫电子书翻页阅读器 1.1.0.0...
- 33349博众电子书阅读器 2.4 绿色免费版...
- 16183文本小说阅读器 2.7.1.0 官方版
- 9460当当读书客户端 1.0.7.225 官方版...
- 6822超星浏览器 4.1.5.0 官方版
- 6464声音魔法师 3.9 免费版
- 4114朗读女 8.991 免费版

