EveryLang是一款国外专业的翻译软件,支持多种国家语言,包括中文、英文、日文、法文、德文等等30多种语言,基本上可以满足到绝大部分的用户了,如果你生活中或者工作中经常要用到翻译功能,欢迎下载使用这款EveryLang翻译软件,省去了很次都要打开浏览器的烦恼。
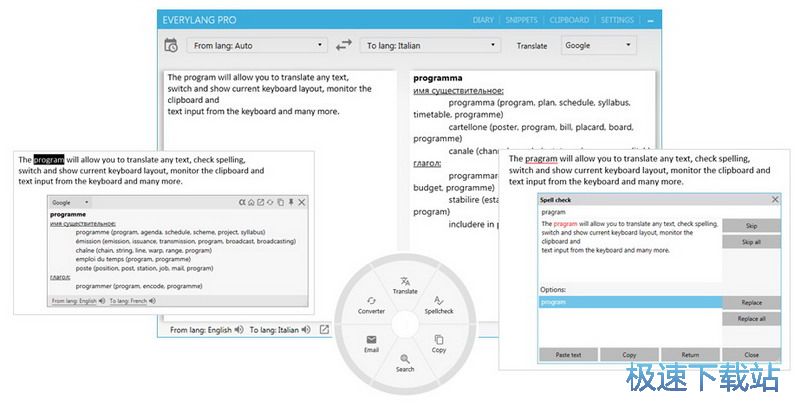
EveryLang是一款可以支持任意语言相互翻译的工具,其实就是集成了谷歌、微软、以及Yandex翻译的翻译工具,软件本身并没有什么技术,采用的是这些大公司的成熟翻译技术,拥有支持翻译超过30种语言、支持拼写检查 以及键盘布局切换等各种操作。该程序将允许您翻译任何文本、检查拼写、切换和显示当前的键盘布局、监视键盘上的剪贴板和文本输入等等。文本转换器由计算表达式、将数字和日期转换为字符串、拉丁文音译、引号文本框架、CamelCase风格的文本转换、更改选定文本的大小写、单词第一个字符的大小写等功能组成。当热键按下时,所有函数都可以工作,SmartClick也是如此。
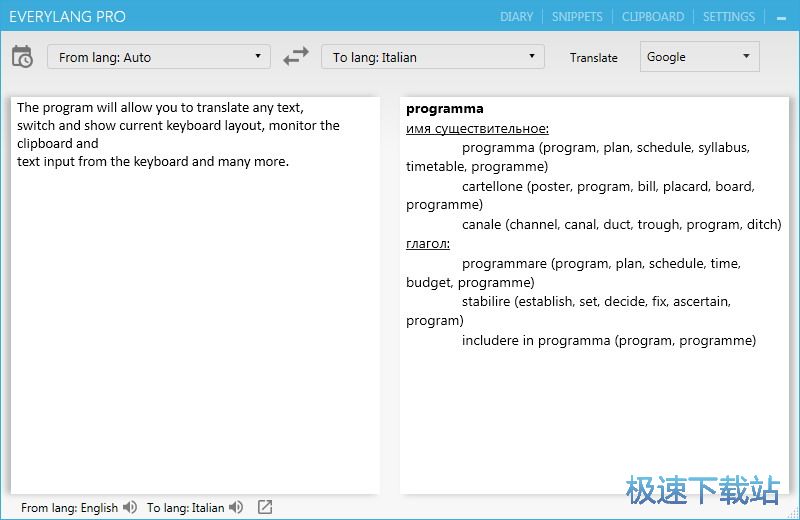
功能介绍
1、翻译器
使用谷歌、微软和Yandex服务将其翻译成30多种语言。选择所需的文本,按下热键,翻译将立即出现在您的鼠标光标旁边,您不需要配置任何内容,程序将自动确定要翻译到的语言。

2、布局指示器
该指示器显示鼠标光标旁边的当前布局,文本光标作为一个独立的指示器窗口,在几乎所有程序中工作,包括控制台应用程序。你总是知道现在的语言是什么。

3、自动切换布局
自动布局切换将允许您不监视当前的输入语言。输入文本时,程序将自动理解输入的单词属于不同的布局。该程序还会自动生成自动切换规则,这取决于用户如何手动切换比较后键入的单词的语言。

4、拼写检查
它的工作原理类似于翻译器,选择文本,按下热键,您就可以报告立即更正的错误,并替换原始文本。与语言-俄语,乌克兰语,英语,法语,德语,西班牙语,意大利语,葡萄牙语和巴西语。语言是自动决定的。

5、布局切换
切换比较后输入的单词或选定文本的布局将允许您不擦除写在错误布局上的文本,但通过双击Shift键将比较后键入的单词切换到另一个布局,或者双击INSERT将切换整行的布局。您还可以选择文本并双击Shift将其切换到另一个布局。
6、剪贴板管理器
管理器跟踪剪贴板中的更改,跟踪文本格式文本、HTML、RTF以及复制文件的路径。历史记录中的文本可以使用方便的窗口插入到任何应用程序中,搜索记录,按分隔符拆分文本。您还可以使用鼠标复制和粘贴文本,并按历史记录中的记录号顺序粘贴文本。
7、日记
查看所有应用程序中类型文本的历史记录。键入文本存储在应用程序内存中,始终可以看到以前输入的文本的片段。
8、SmartClick
使用鼠标处理文本的比较基本功能。选择文本并按两次鼠标中间按钮,使用出现的窗口,您可以复制文本、翻译、检查拼写、更改大小写、打开剪贴板历史记录和片段列表等。
9、片段
可以使用特殊形式或通过键入先前定义的单词插入文本片段,可以使用热键或SmartClick菜单。
10、文本转换器
文本转换器由计算表达式、将数字和日期转换为字符串、拉丁文音译、引号文本框架、CamelCase风格的文本转换、更改选定文本的大小写、单词第一个字符的大小写等功能组成。当热键按下时,所有函数都可以工作,SmartClick也是如此。
破解教程
1、下载数据包然后解压,双击“EveryLang.msi”点击next
2、点击install开始安装
3、软件正再在安装,请耐心等待
4、安装完成,点击finish
5、安装完成后运行软件,将提供的注册码复制到软件上即可
文件信息
文件大小:14364672 字节
MD5:FF7B6820E0C6D24CCA13F35DFF3DC208
SHA1:6B89E2FE9863D1164C0B4025AD556E538D138830
CRC32:9AE9A330
相关搜索:翻译
EveryLang使用教程
EveryLang是一款好用的文字翻译软件。使用本软件可以轻松将英文单词或者文章翻译成中文。除此之外,软件还支持多种语言之间的互相翻译,非常方便;

极速小编首先就给大家演示一下怎么使用EveryLang将英文文章翻译成中文吧。要尽行翻译,首先我们要选择翻译源语言和翻译目标语言。软件默认设置的是自动识别,我们也可以自己选择。点击源语言选择按钮,展开语言选择列表,选择语言。极速小编选择了English英语,设置翻译源语言为英语;

翻译源语言设置完成之后,我们就可以接着设置翻译目标语言。翻译目标语言选择和源语言选择的方法是一样的,极速小编就不重复说明了;

我们还可以选择软件翻译的时候使用的翻译引擎。我们可以选择Google翻译、Bing翻译或者Yandex翻译。极速小编选择了Google翻译;

软件的翻译参数设置完成后,接下来我们就可以输入翻译文章的内容了。极速小编选择了电脑本地TXT文档中的英文文章。选中文章后用鼠标右键点击,打开右键菜单,点击右键菜单中的复制,就可以将英文文章复制到电脑剪贴板中;

英文文章复制完成之后,我们就可以回到软件主界面的源文本输入框。用鼠标右键点击输入框,打开右键菜单,点击右键菜单中的Paste粘贴,就可以将 剪贴板中的英文文本内容粘贴到源文本输入框中;
- 共 0 条评论,平均 0 分 我来说两句
- 人气英雄联盟下载官方下载
- 《英雄联盟》(简称LOL)是由美国拳头游戏(Riot Games)开发、中国大陆地区腾讯游戏代理运营的英雄对战MOBA... [立即下载]
- 好评极速迅雷 1.0.35.367 官方版
- 极速版迅雷下载再次提速,下载更加快,更加给力,而且极速版迅雷还去除了一系列繁复、多余的插件,如无广告... [立即下载]

