您的位置:极速下载站 → 电脑软件 → 应用程序 → 数据恢复 → RecoveryRobot Pro
RecoveryRobot是一款国外专业的电脑数据恢复软件,它支持误删除文件恢复、全能恢复、数码媒体恢复、分区恢复等多种模式。不管你是由于什么原因导致文件删除或者丢失,都可以通过RecoveryRobot软件进行扫描和恢复,但本软件需要获得注册码后才能完成恢复操作,否则只能扫描不能恢复。
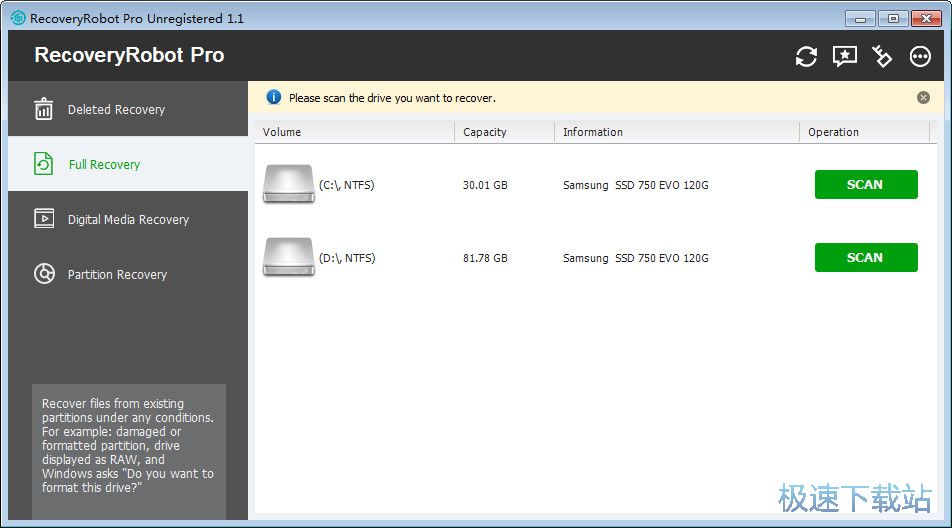
使用方法
1、下载并解压,双击“recrobot.exe”打开软件,点击分区右边的“SCAN扫描”。
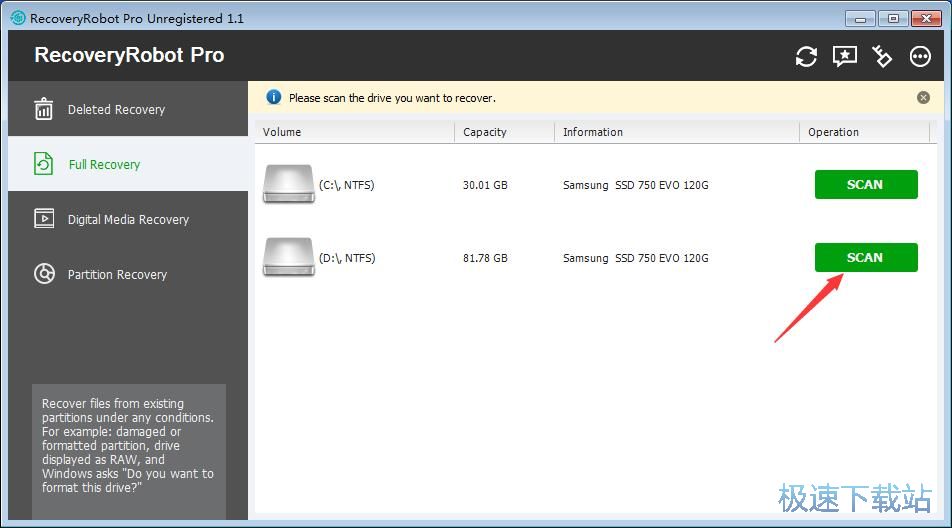
2、正在扫描D盘,由于文件有点多,扫描时间可能会比较长,如果不想扫描了请点击“CANCEL取消”。
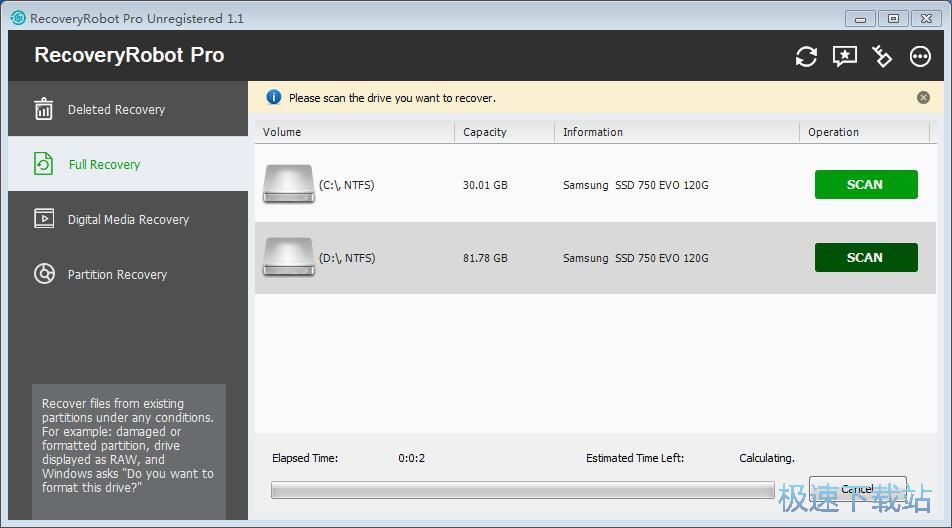
3、扫描完成,勾选要恢复的文件或者文件夹,点击右下方的“RECOVER恢复”。
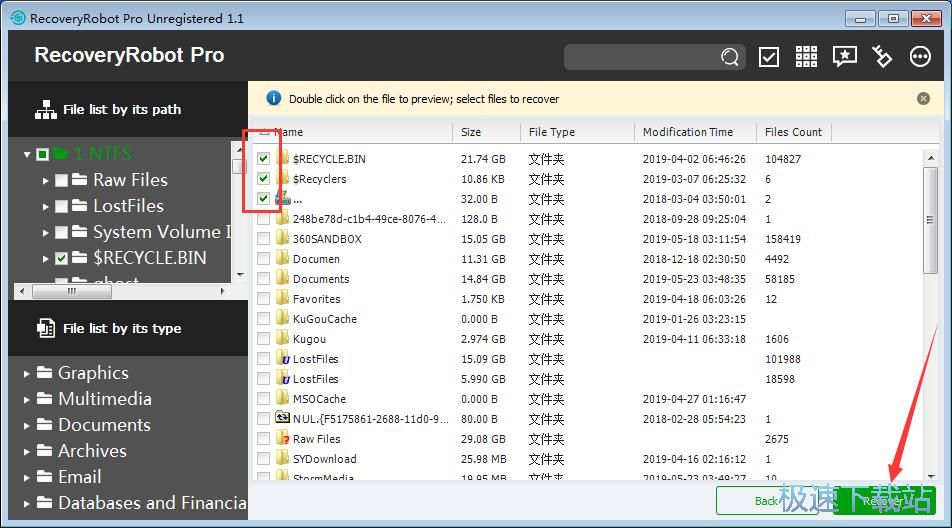
4、输入注册码点击“REGISTER注册”即可继续下一步的操作。
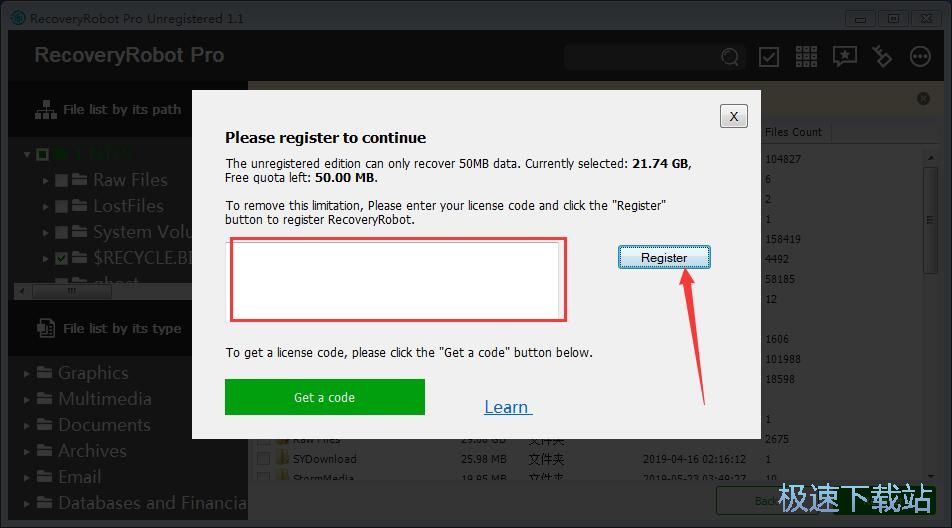
功能介绍
1、恢复模式
RecoveryRobot中提供了四种恢复模式,每种模式都有一个解释。请选择最适合您的数据丢失情况的恢复模式。如果您不确定使用哪一个,只需选择“完全恢复”模式。
2、搜索新连接的设备
RecoveryRobot将在启动时自动搜索连接到PC的所有设备。如果您将其他设备添加到PC,请使用搜索按钮在RecoveryRobot中列出它们。
3、开始扫描
在开始扫描之前,请选择丢失数据所在的确切驱动器。如果您不确定文件的位置,可以使用“分区恢复”模式扫描整个驱动器。
4、正在扫描
开始扫描后,请等待扫描完成以获得最佳结果。始终建议您不要在要恢复的驱动器上执行任何操作。
5、扫描结果列表
扫描完成后,RecoveryRobot将列出扫描期间找到的所有文件。在此结果页面中,您可以浏览和搜索要恢复的文件,然后保存它们。
6、文件列表的路径/类型
RecoveryRobot提供两种视图。您可以在原始树结构中浏览文件,也可以在按类型分类的列表中浏览文件。当您想要恢复特定类型的所有文件(例如图像)时,这非常有用。
7、开始搜索
要查找特定文件,您只需使用搜索功能即可。提供了许多搜索参数。您可以按文件名,格式,日期,大小等进行搜索。
8、全选/取消全选
使用“选择”按钮可以轻松选择或取消选择当前页面中列出的所有文件。单击一次以选择全部,然后再次单击以取消选择。
9、以缩略图查看图像
不确定列表视图中的内容是什么?缩略图视图按钮允许您以缩略图的形式查看所有图像,以便快速找到所需内容。
10、预览图像
如果缩略图视图仍然不够好,您可以双击列表或缩略图视图中的图像以在大窗口中进行预览。
11、保存恢复的文件
确定要恢复的文件/文件夹并选择所有文件/文件夹后,单击“恢复”按钮。选择要保存恢复文件的路径,并完成。
常见问题
1、我可以在格式化分区,系统重新安装,格式化分区两次时恢复丢失的文件吗?
RecoveryRobot能够恢复尚未覆盖的文件。 如果你的格式分区两次或系统重新加载,你仍然有机会。 请先试用免费版,然后查看是否找到丢失的文件。
2、我可以在USB驱动器上安装程序吗?
是的,您可以通过PC将其安装在USB驱动器上,但该程序只能在将其安装在USB驱动器上的PC上运行。
3、系统无法启动或坏MBR,我该如何恢复文件?
将您的坏磁盘作为外部设备连接到另一台PC并运行RecoveryRobot以恢复文件。
4、我无法使用适用于已恢复文件类型的软件程序打开恢复的文件。 为什么?
可能此文件已被其他数据损坏或覆盖。 因此,建议在恢复之前和恢复期间不要对驱动器执行任何操作。
5、完成扫描需要多长时间?
这取决于您扫描的驱动器的容量和驱动器的类型。 例如,像SSD这样的高速驱动器比传统的硬盘驱动器花费更少的时间。
文件信息
文件大小:1971200 字节
文件说明:RecoveryRobot Pro
文件版本:1.1.0.0
MD5:96E8ED2EB270BC582C201BAB9C887E81
SHA1:D887CA24345DCEE1DB9CAA3B41361CA8AE720AC6
CRC32:7AA486B5
- 共 0 条评论,平均 0 分 我来说两句
- 人气英雄联盟下载官方下载
- 《英雄联盟》(简称LOL)是由美国拳头游戏(Riot Games)开发、中国大陆地区腾讯游戏代理运营的英雄对战MOBA... [立即下载]
- 好评360驱动大师 2.0.0.1430 官方版
- 360驱动大师是(原360驱动管家)一款专业解决驱动安装更新软件,百万级的驱动库支持,驱动安装一键化,无需手... [立即下载]

