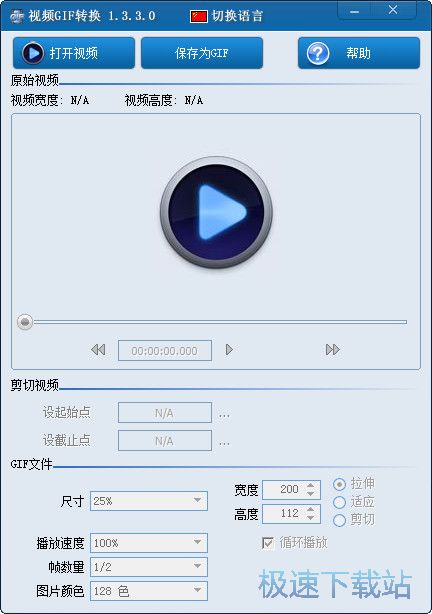视频gif转换工具下载安装使用教程
时间:2020-01-10 13:30:57 作者:无名 浏览量:43
视频GIF转换是一款免费的将视频转换为GIF图像的转换工具。视频GIF转换支持AVI,MP4,VOB等众多格式的视频,方便用户将自己喜欢的视频转换为GIF动态图片。想要下载使用视频GIF转换工具的小伙伴们可直下载安装
视频GIF转换功能
视频GIF转换软件能够实现任意视频剪切并转换为GIF动态文件。
支持各种常用视频格式:AVI,MPEG,MP4,WMV,MKV,MOV,VOB,RMVB等。
界面简单实用,用户操作方便,只需几步就能够从视频文件中截取并制作出自己的GIF文件。
并且可以设置GIF的播放速度和画面质量。
视频GIF转换安装
1、在本站下载视频GIF转换后,在电脑本地得到一个压缩包,使用360压缩软件解压后,双击.exe文件进入软件安装导向界面,点击【下一步】继续安装。

2、选择视频GIF转换安装位置,您可以点击【下一步】,软件会自动安装,或者您可以点击【浏览】在打开的安装位置界面中,您可以自行选择软件的安装位置,选择完成后点击【下一步】。

3、选择视频GIF转换快捷方式存放位置,选择完成后点击【下一步】。

4、选择是否创建视频GIF转换快捷方式,您可以勾选“创建桌面图标”选择完成后点击【下一步】。

5、进入视频GIF转换安装协议界面,您可以先阅读协议中的内容,阅读完成后点击“接受”然后点击【下一步】。

6、准备安装视频GIF转换软件,您可以先检查一下您软件的安装位置是否正确,如果正确点击【安装】就可以了。

7、视频GIF转换正在安装中,您需要耐心等待软件安装完成就可了。

8、视频GIF转换安装完成,您可以勾选“视频GIF转换网站”和“运行视频GIF转换”,然后点击【完成】就可以打开软件了。

视频GIF转换使用方法
1、打开在本站安装好的视频GIF转换,打开软件后点击如软件左上角的【打开视频】选项。

2、在打开的窗口中选择您要转换的视频文件,找到后点击【打开】就可以了。

3、点击“→”、“←”、“shift + →”按钮或拖动进度条,定位到视频片段的起始位置,然后点击“设起始点”按钮;同样的方法定位到视频片段的截止位置,然后点击“设截止点”按钮。(注:按键盘的左右键以及shift键可快速定位)
4、您可以修改文件的尺寸大小,播放速度,宽度,高度等,您都可以自行调整,选择完成后点击【保存为GIF】就可以保存图片了。

以上就是视频gif转换工具下载安装使用教程。
视频GIF转换 1.3.3 官方版
- 软件性质:国产软件
- 授权方式:免费版
- 软件语言:简体中文
- 软件大小:7358 KB
- 下载次数:55326 次
- 更新时间:2020/1/8 15:51:36
- 运行平台:WinAll...
- 软件描述:视频GIF转换软件能够实现任意视频剪切并转换为GIF动态文件。视频GIF转换支持... [立即下载]
相关资讯
软件资讯排行
- 荔枝FM成立6年引来了新的纠纷?
- 10000单司机告诉你:滴滴也存在二八定律,怎...
- 炸弹小分队玩法详解 对战小技巧汇总
- 在美柚APP上广告推行投进是怎样做的?
- 手把手教你如何用“天眼查”第一时间发掘短...
- B612——带给你童话感觉的自拍神器
- 携程网怎么抢低价机票 携程抢低价机票技巧
- 知乎里边的小技巧,把握这些你就能轻松做推...
- 如何用作业帮快速寻找答案
- 美团小技巧、你学到了吗?
最新软件资讯
- 征途外挂全能辅助脚本工具
- 一键加速下载小火箭管家
- 熊猫关键词工具下载使用教程
- 猩猩安卓模拟器使用教学指南
- 天喜摇号器下载使用介绍
- 视频gif转换工具下载安装使用教程
- 驱动精灵电脑驱动下载
- 梦幻西游自动喊话工具使用介绍
- 洛克王国刷VIP软件
- 幻想神域钓鱼流程攻略
软件教程分类
更多常用电脑软件
更多同类软件专题