视频GIF转换软件能够实现任意视频剪切并转换为GIF动态文件。视频GIF转换支持各种常用视频格式:AVI,MPEG,MP4,WMV,MKV,MOV,VOB,RMVB等。界面简单实用,用户操作方便,只需几步就能够从视频文件中截取并制作出自己的GIF文件。并且可以设置GIF的播放速度和画面质量。
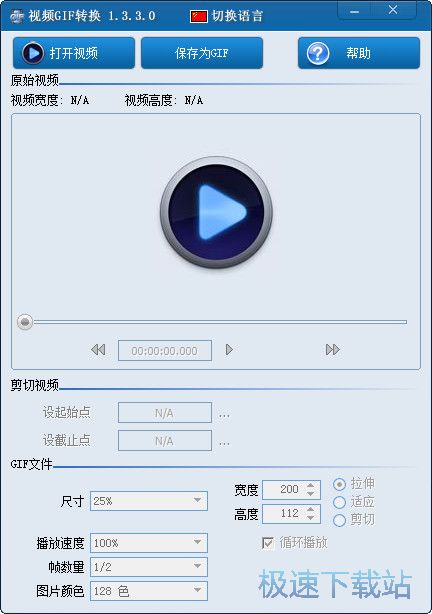
使用方法
如何从视频中截取片段并保存为动态GIF文件

第一步:选取原始视频。
点击“打开视频”按钮,选取视频文件。支持各种常用视频格式,如:AVI,MPEG,MP4,WMV,MKV,MOV,VOB,RMVB等。
第二步:截取视频片段。
点击“→”、“←”、“shift + →”按钮或拖动进度条,定位到视频片段的起始位置,然后点击“设起始点”按钮;同样的方法定位到视频片段的截止位置,然后点击“设截止点”按钮。(注:按键盘的左右键以及shift键可快速定位)
第三步:设置输出GIF文件的各种参数。
可设置GIF的尺寸为原始视频的1、1/2、...1/5倍大小,也可以自定义尺寸。
可设置GIF的播放速度为原始视频的5/10...2.0倍。
为减小GIF文件的体积,可适当减少每秒播放的画面帧数,可设置为原视频的1/10...1倍帧数。
另外还可以设置GIF的颜色:可以选择4色...256色。选择低颜色数量,同样可以减小GIF文件的体积。
第四步:保存为动态GIF。
点击“保存为GIF”按钮。
文件信息
文件大小:7259296 字节
文件说明:视频GIF转换 Setup
文件版本:1.3.0.0
MD5:2A975C87F49BC6BF6B4B8312C502F28D
SHA1:9CA72E964926B2EF0D407EEAE7E715FA620519DA
CRC32:8349A455
相关搜索:视频转GIF
视频GIF转换安装教程
首先我们需要下载视频GIF转换,下载解压后双击“movietogif_setup1.2.5.exe”出现安装界面:

进入视频GIF转换安装向导。安装向导建议我们先关闭电脑中的其他所有软件,再进行安装;

视频GIF转换的默认安装路径为C:\Program Files\ZXT2007 Software\Movie To GIF。安装视频GIF转换至少需要22.6MB的磁盘空间。我们也可以自定义设置软件安装路径;
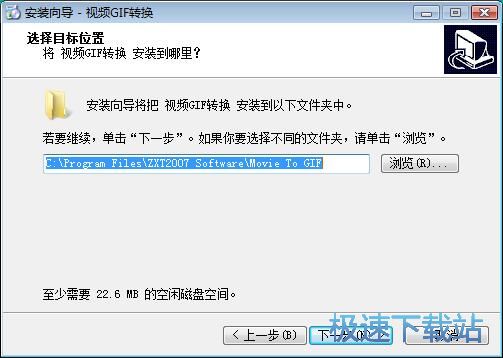
接下来我们要选择视频GIF转换的开始菜单快捷方式的存放路径。点击浏览可以自定义设定视频GIF转换开始菜单快捷方式的存放路径;
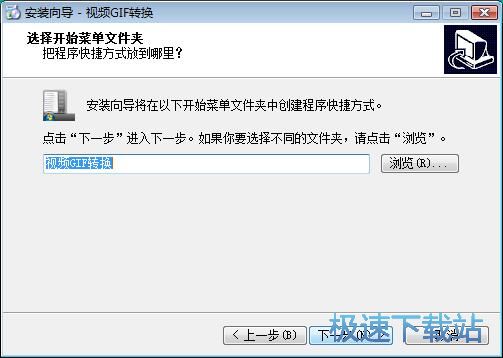
选择是否创建桌面图标。如果不需要创建,不勾选即可;
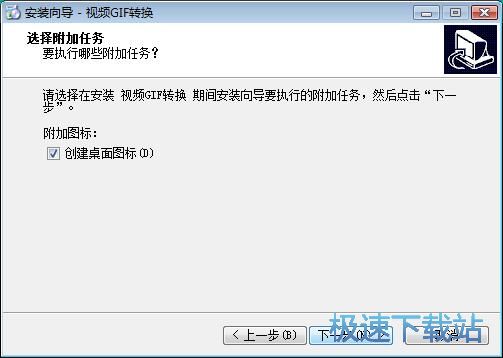
接下来要阅读视频GIF转换软件许可协议。阅读完成后点击接受,然后点击下一步。我们必须同意协议才能继续安装软件;
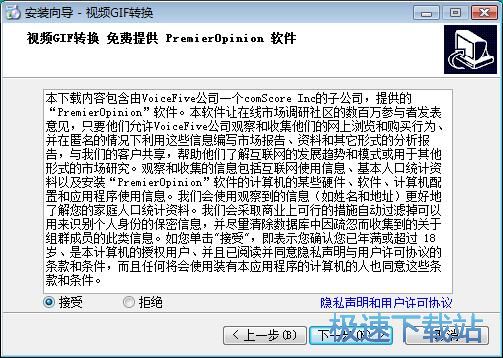
安装向导已经准备好将视频GIF转换安装到电脑中。这时候我们点击安装,就可以开始将视频GIF转换安装到电脑中;
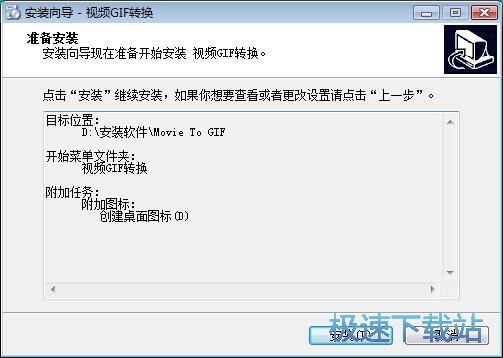
视频GIF转换使用教程
视频GIF转换是一款好用的电脑视频GIF图片截取软件。使用视频GIF转换可以将电脑中的视频文件截取出GIF动态图片;
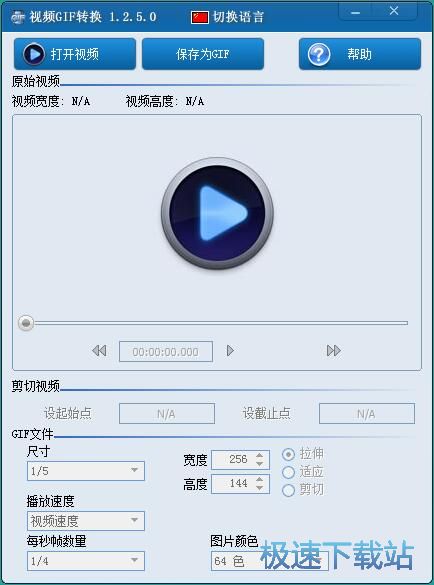
极速小编这一次就给大家演示一下怎么使用视频GIF转换将电脑中的MP4视频内容转换成GIF动态图片吧。点击视频GIF转换主界面左上角的打开视频,打开文件浏览窗口,选择视频导入到视频GIF转换中;
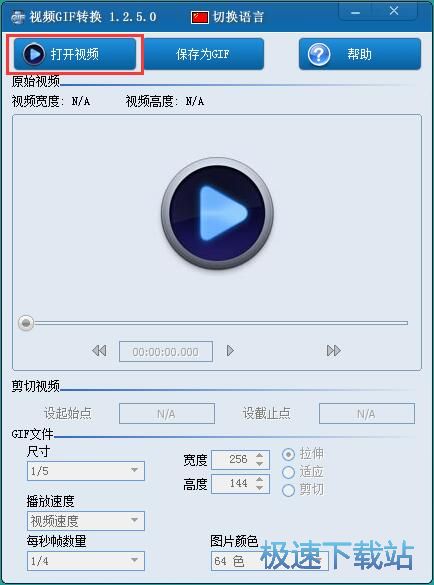
在文件浏览窗口中,根据视频文件的存放路径,在文件夹中找到想要使用视频GIF转换截取GIF动态图片的视频文件。用鼠标点击选中MP4视频文件,然后点击打开,就可以将MP4视频导入到视频GIF转换中;
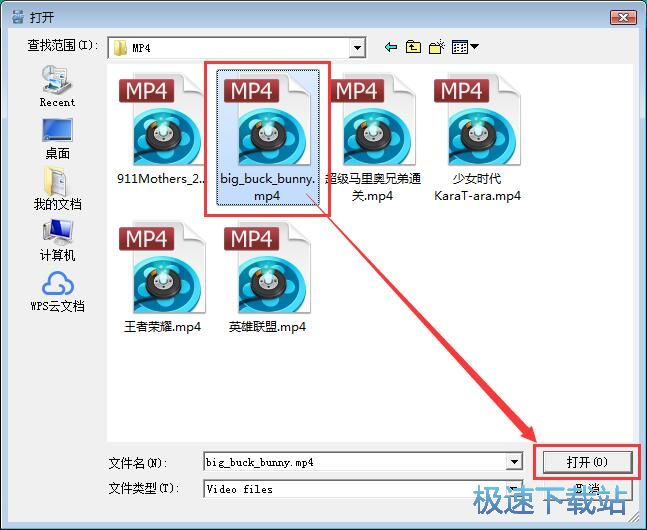
MP4视频成功导入到视频GIF转换中。我们就可以在视频GIF转换中看到刚刚导入到软件中的视频。我们可以在视频预览窗口中查看视频内容;
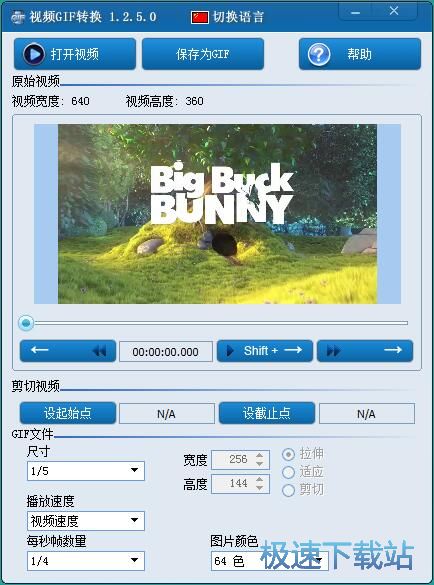
接下来我们就可以开始设置视频画面剪切起始点。点击视频GIF转换主界面中的设置起始点,就可以开始将视频播放进度条中的视频进度位置设置成视频剪切起始点;
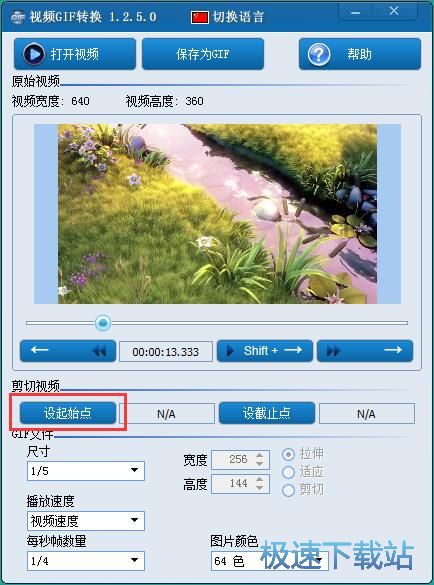
接下来我们等待视频进度条播放到剪切视频停止的位置。点击视频GIF转换主界面的设截止点,就可以设置视频剪切的截止点;
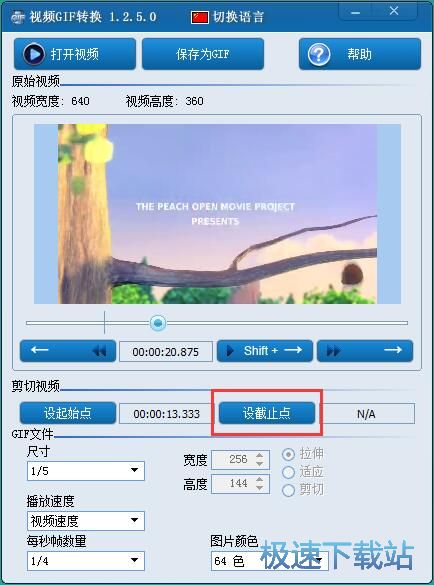
视频剪切成功,接下来我们就可以开始将剪切得到的视频文件转换成GIF动态图片。点击视频GIF转换主界面顶部的保存为GIF按钮,就可以开始将剪切得到的视频转换成GIF动态图片;
- 共 0 条评论,平均 0 分 我来说两句
- 人气英雄联盟下载官方下载
- 《英雄联盟》(简称LOL)是由美国拳头游戏(Riot Games)开发、中国大陆地区腾讯游戏代理运营的英雄对战MOBA... [立即下载]
- 好评格式工厂 4.7.0.0 官方版
- 想要使用自己的iPad或者iPhone看视频,但是ios设备支持的视频格式少,好多主流格式的视频都播放不了。今天极... [立即下载]
更多同类软件推荐
- 216725Satsuki Decoder Pack 5.2.0.1 英...
- 79182佳佳全能音频格式转换器 10.9.0....
- 65585XV视频格式转换器 1.0 绿色版
- 55363视频GIF转换 1.3.3 官方版
- 50980酷狗缓存转MP3工具 1.1 单文件版...
- 43453抓抓手机伴侣 4.7.2 安装版
- 40634QSV转换工具 3.1 单文件版
- 28059暴风转码 1.2.0.7 官方版
- 27905优酷KUX视频批量爆菊 1.1.0.0 单...
- 23199格式工厂 4.7.0.0 官方版

