您的位置:极速下载站 → 电脑软件 → 图形图像 → 图像转换 → Picosmos Tools
Picosmos是一个覆盖图片全功能的软件,包含特效,浏览,编辑,排版,分割,合并和屏幕录像截图等功能,只需安装它一个就足够应付几乎所有情况。

功能特色
图片浏览
可替代Windows自带的图片查看器,既能浏览本地图片,也可以浏览寰宇图片服务器上海量的素材图库。用户可以在这里就对照片进行批量处理。(比如把一个目录下的所有照片进行模糊处
图片编辑
专业级的编辑,支持各类标准的编辑工具,也支持对图层的处理。如果你是具有一定图片操作知识的用户,你能在图片工厂(Picosmos Tools)的编辑里完成大部分专业级图片处理软件完成的工作,而图片工厂(Picosmos Tools)确实这一领域少数的免费软件。为你或你的公司节省大量的开发成本。
排版
提供丰富的图片组合样式,只要简单的操作,就能制作出精美的图片集。
相框
把图片加上各类相框。并且可以在图片浏览中下载各类的相框资源。让自己的照片看起来更加饱满
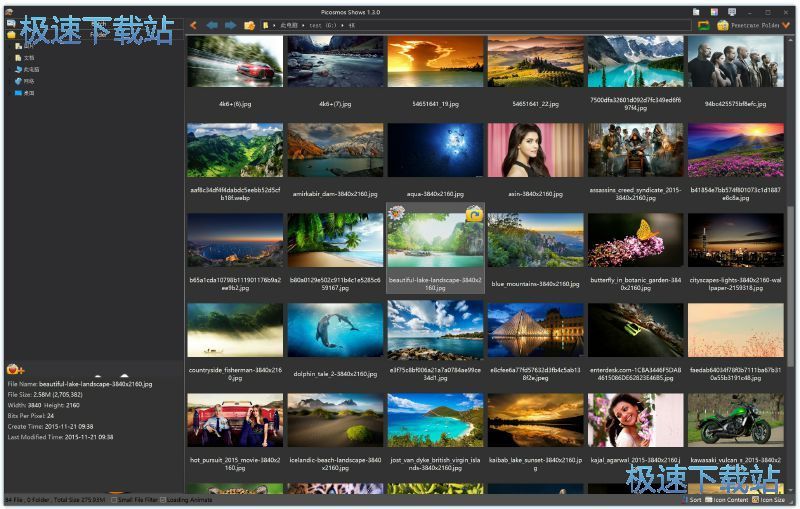
快捷键
打开图片:Ctrl+O
图片另存为:Ctrl+S
打印图片:Ctrl+P
图片信息:Alt+Enter
退出:Alt+F4、Ctrl+W、Alt+X
裁剪:Ctrl+Shift+P
截图:Ctrl+Alt+D
修改图片尺寸:Ctrl+E
批量图片转换:Ctrl+M
批量图片重命名:Ctrl+N
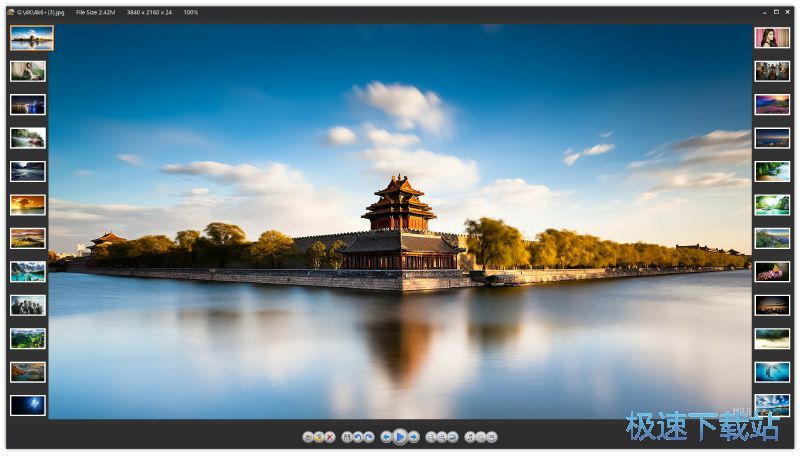
复制:Ctrl+C
复制到:Ctrl+Shift+C
移动到:Ctrl+Shift+M
删除:Del
重命名:F2
全屏播放:Enter、F11
进入幻灯片:F5、F6、F8
启用/停止缩略图:Ctrl+T
启用/停止鸟瞰图:Ctrl+B

启用/停止多帧图片播放工具:Ctrl+F
窗口始终比较前:Ctrl+Shift+]
允许打开多个看图窗口:Ctrl+U
图片放大:=、Ctrl+上箭头、Ctrl+鼠标中键上滚轮、数字键盘+、Q
图片缩小:-、Ctrl+下箭头、Ctrl+鼠标中键下滚轮、数字键盘-、E
上一张图片:左箭头、上箭头、Pageup、J、W、A
下一张图片:右键头、下箭头、Pagedown、K、S、D、空格
逆时针旋转:Ctrl+L、Ctrl+Shift+L、Ctrl+<
顺时针旋转:Ctrl+R、Ctrl+Shift+R、Ctrl+>
锁定/解除缩放比例:0、Ctrl+数字键盘/、Alt+L、Ctrl+/
实际尺寸/比较佳尺寸:/、Ctrl+1、Ctrl+2、1、2、数字键盘/、数字键盘*
帮助主题:F1;
文件信息
文件大小:72241744 字节
文件说明:Picosmos Picture Tools
文件版本:2.3.0.0
MD5:1A13192D03542CAE7C404F8D8CBD48AB
SHA1:4A0093F138D8D97F3071CF2A61B9A93F3D7AE251
Picosmos Tools安装教程
解压后双击安装文件“PTSetup1.13.0.0.exe”出现安装界面:

我们进入到Picosmos Tools安装向导。现在将安装Picosmos Tools1.13.0.0版到您的电脑中。在安装程序执行之前,请检阅授权条款。点击[取消]将会退出安装向导。必须要接受协议才能安装Picosmos Tools 。点击[我接受]继续安装进程;
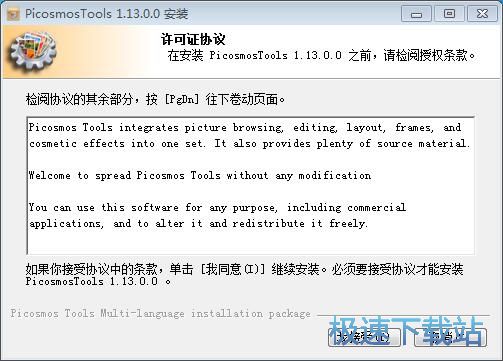
这一步需要我们确定Picosmos Tools的安装路径,安装程序有默认的安装路径:C:\Program Files\PicosmosTools,需要修改路径的朋友可以点击[浏览],安装Picosmos Tools需要82.8MB的可用磁盘空间。选择需要安装的文件夹后,点击[确定]就可以修改安装路径了。点击[安装]就可以开始将Picosmos Tools安装在电脑上;
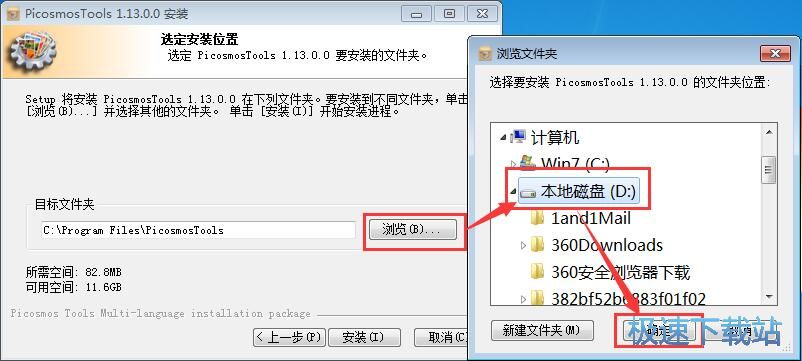
正在安装Picosmos Tools,安装程序正在将Picosmos Tools的文件安装到指定文件夹中;

安装完成,安装程序已在您的电脑中安装了Picosmos Tools。此应用程序可以通过选择安装的快捷方式运行。这里有一个勾选项,运行图片工厂,如果不需要马上运行,点击[完成]退出安装向导。
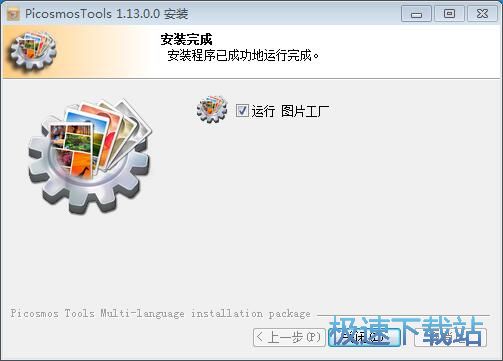
Picosmos Tools使用教程
安装软件后双击Picosmos Tools桌面快捷方式打开软件:

Picosmos Tools是一款全能图片编辑软件。使用Picosmos Tools可以进行图片版面设计、编辑图片、拼接图片、添加特效、人像美容、抠图、动画制作、擦除、裁剪&分割、屏幕截图、屏幕录像和摄像头功能;
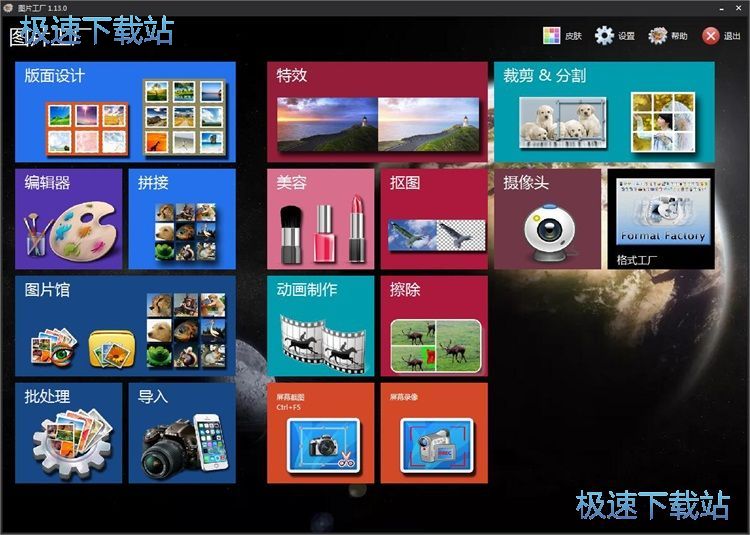
这一次就让极速小编给大家演示一下怎么使用裁剪&分割功能将一张图片分割成九宫格。点击Picosmos Tools主界面中的裁剪&分割,进入图片裁剪分割功能窗口;
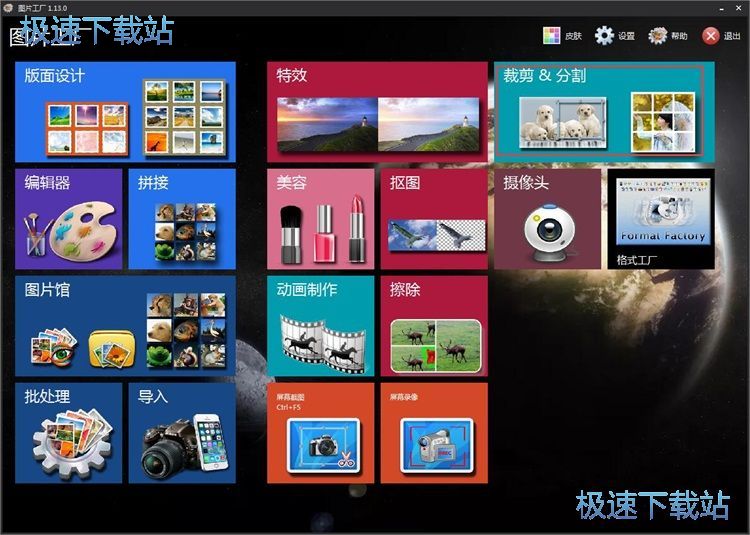
在图片裁剪分割窗口中,我们点击窗口右边工具栏中的[分割]设置图片分割功能;
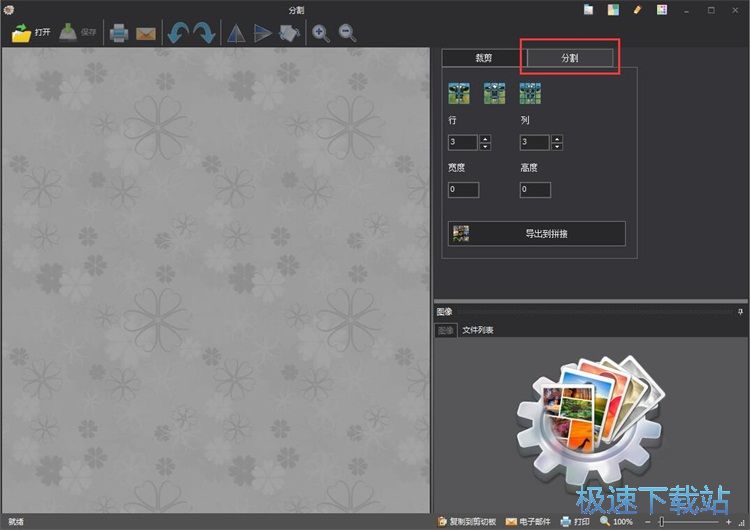
要分割图片,当然要将图片添加到Picosmos Tools中了。用鼠标按住想要分割的图片,将图片拖拽到图片裁剪分割窗口中,就能完成添加图片的操作,非常简便;
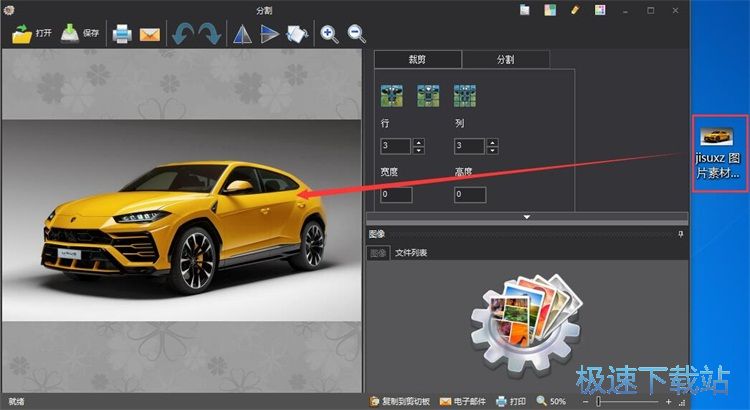
图片裁剪分割工具会自动将图片分割,分割完成之后我们就要把图片保存起来。点击图片裁剪分割窗口顶部工具栏中的[保存]打开图片导出设置界面。点击输出文件夹输入框右边的文件夹按钮,在弹出文件夹浏览选择窗中选择好输出图片存放的路径,点击[确定]就可以设置图片输出路径了;
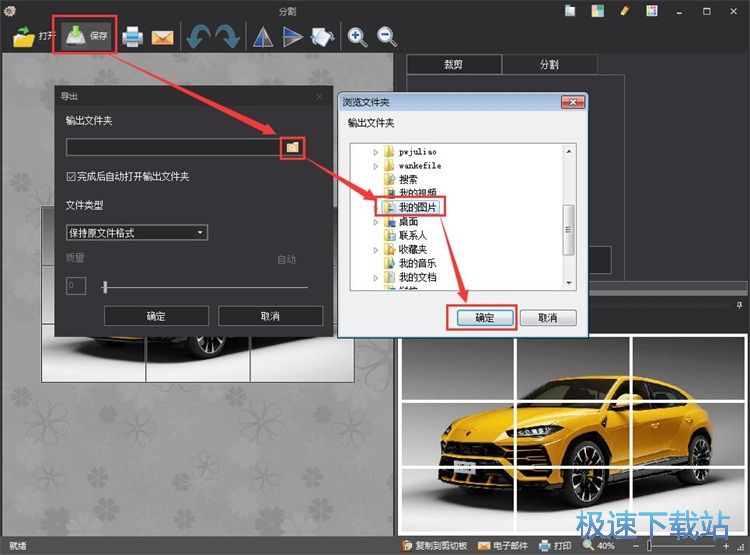
图片输出路径设置好后,点击图片导出设置中的[确定]就可以将图片输出到设置好的目录中了。
- 共 0 条评论,平均 0 分 我来说两句
- 人气英雄联盟下载官方下载
- 《英雄联盟》(简称LOL)是由美国拳头游戏(Riot Games)开发、中国大陆地区腾讯游戏代理运营的英雄对战MOBA... [立即下载]
- 好评极速迅雷 1.0.35.367 官方版
- 极速版迅雷下载再次提速,下载更加快,更加给力,而且极速版迅雷还去除了一系列繁复、多余的插件,如无广告... [立即下载]

