在网络课堂或者在多媒体课堂上,我们看到的视频教学,大多都是教师现在操作讲解的,也有一种是事先录制视频教程,然后回放,后者比较省时省力,哪怎么录制这样的视频教学呢?极速小编为你介绍一款视频教学录制软件(录课软件),它可以将屏幕上的画面和麦克风的声音录制下来,并保存成AVI或其他视频格式,只要录制一次,就可以无限回放了。

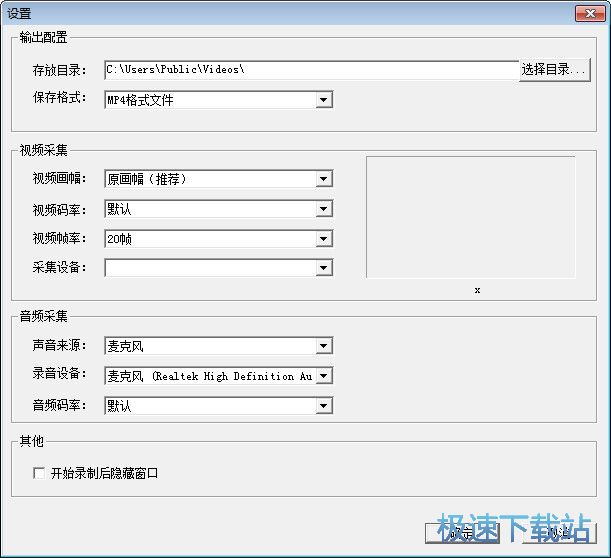
权限要求
本软件运行需要使用如下权限
1. 使用存储的权限,用于向磁盘写入录制内容;
2. 使用摄像头的权限,用于录制摄像头视频;
3. 使用麦克风的权限,用于录制声音;
4. 使用网络的权限,用于从云端获取比较新的配置和验证用户注册信息,禁用网络权限会导致无法更新配置库和无法验证用户权限;
5. 使用热键的权限,用与支持热键操作,禁用该权限会导致无法使用热键。
6. 使用注册表的权限,需要使用注册表存储配置信息;
软件运行时会申请使用以上权限,如果360等软件有保护提示,请放行。
使用帮助
首次使用,请认真阅读
开始/停止
开始录制或停止录制。软件就绪后,点击该按钮会开始录制;在录制过程中,再次点击该按钮会停止录制。
录制区域
软件默认是全屏录制,可以通过该功能选择屏幕上的一个区域进行录制。如果已经选择了一个区域,再次点击该按钮会撤销录制区域回到全屏状态。
点击按钮后,电脑屏幕会变暗,鼠标变成十字型,此时按下并拖动鼠标,就会选择出一个矩形录制区域。
只有在停止录制时才能调整录制区域,录制开始后不能调整。 区域选择效果如下:

打开摄像头
打开本地摄像头视频,显示录制者的头像,实现画中画录制(如:在录制PPT时显示演讲者画面)。摄像头打开后,可以通过拖动视频窗口调整视频窗口位置和大小。
再次点击该按钮,可以关闭摄像头。
打开文件目录
打开录制文件所在的目录,便于预览和使用录制的视频文件。
查看软件信息
打开使用帮助文件,或者从互联网上查看关于该软件的更多信息。
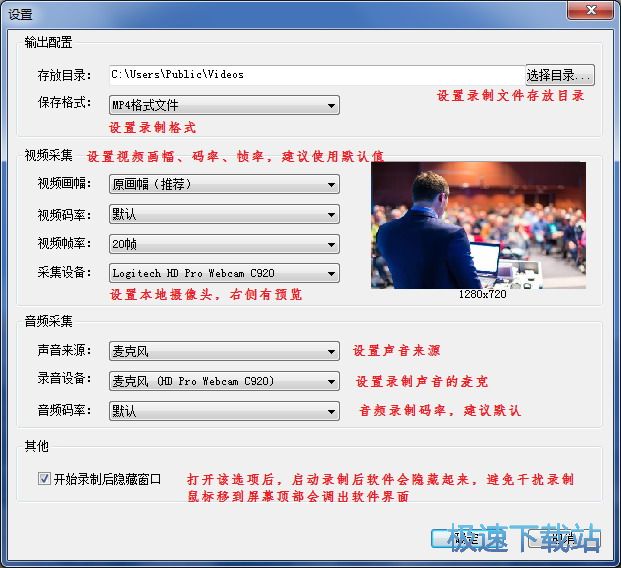
设置软件
打开软件设置界面,对软件进行设置。第一次使用软件,必须先对软件进行必要的设置,设置说明如下:
视频采集参数部分,建议使用默认值,除非您很清楚要设置的内容代表什么。
音频采集参数部分,"声音来源"参数,如果是录制PPT演讲和教材,要选用 “麦克风”; 如果是录制网页视频,或者是要录制扬声器发出的声音,则要选择“扬声器”。
系统要求
软件运行在Win7,Win8,Win10系统上。
CPU要求使用i5或更高性能CPU,内存4GB或更高。
浏览本网页,建议使用Chrome、火狐、QQ浏览器或IE10以上版本。
- 共 0 条评论,平均 0 分 我来说两句
- 人气英雄联盟下载官方下载
- 《英雄联盟》(简称LOL)是由美国拳头游戏(Riot Games)开发、中国大陆地区腾讯游戏代理运营的英雄对战MOBA... [立即下载]
- 好评驱动精灵 9.61.3580.3002 标准版
- 电脑重新安装之前没有备份驱动,现在重装了之后所有驱动都没了?该怎么办才好?今天极速小编给大家推荐一款... [立即下载]

