您的位置:极速下载站 → 电脑软件 → 多媒体类 → 视频处理 → Insta360 Studio
小编刚才收录了全景视频播放器(Insta360 Player),现在为大家收录这款后期处理软件(Insta360 Studio),它的主要功能是用于处理Insta360相机拍摄的视频或者录像,功能强大,目前仅支持64位操作系统。
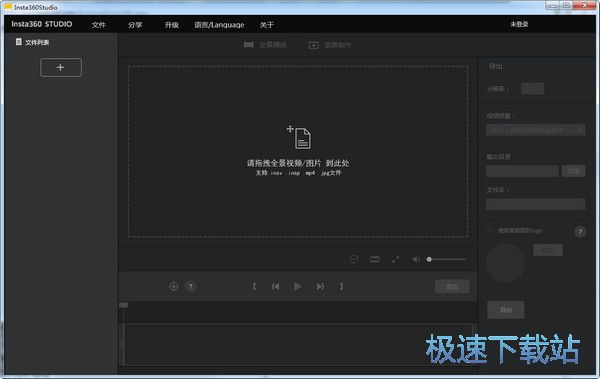
使用Insta360 Studio,方便你对Insta360产品拍摄的视频进行播放和处理。
使用方法
1、导入全景视频
在Insta360 Studio中打开insv、mp4格式的全景视频(或直接将全景视频拖入其中);
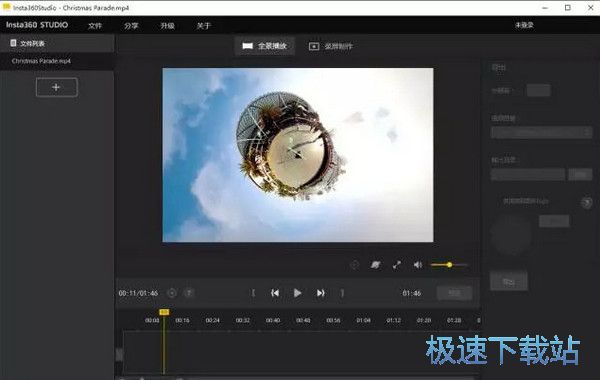
2、进入录屏模式
如图将“全景播放”切换到“录屏制作”;
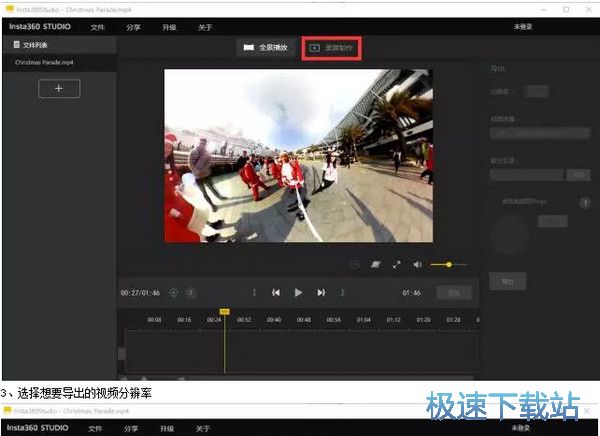
3、选择想要导出的视频分辨率
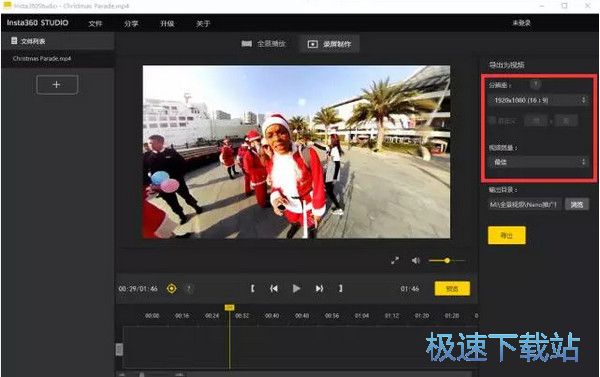
分别有1920*1080(16:9)、1280*720(16:9)、640*480(4:3)的视频分辨率可选;
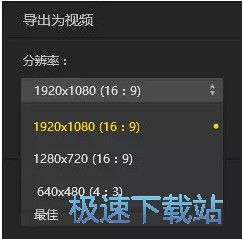
自定义模式可以输入240~1920数值范围内的视频长和宽,数值必须是8的倍数。
4、裁剪想要的视频范围

选择时间线左下方的时间线控制按钮,可以放大缩小时间线;
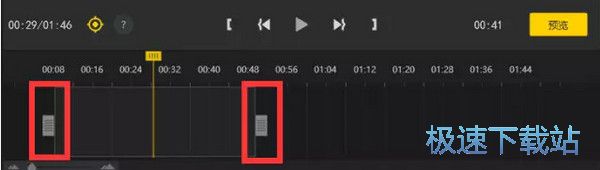
通过移动两边的“边界线”,可以裁剪出想要的时间范围;
5、录屏制作
在录屏制作模式下通过选取关键帧来承载某个时刻的画面数据;
录屏功能是通过使特定时间出现特定画面来实现的,所以我们需要选定一些时刻的画面,即取关键帧,而在关键帧时刻看到的画面就是录屏导出后的画面;
step01.暂停播放,选定时刻,鼠标右键添加关键帧或者直接点击“关键帧”按钮选取关键帧;
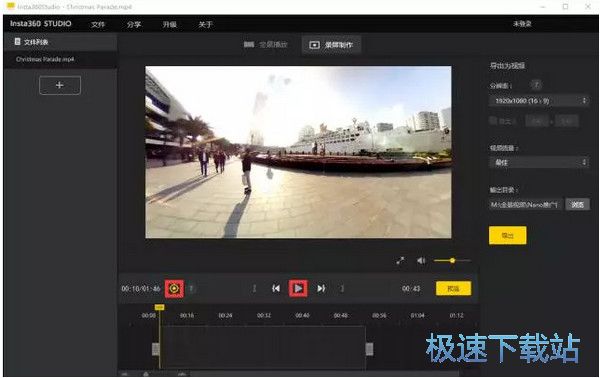
step02.将画面调整到想要的画面(例如画面主体是某个人或者建筑、画面变成小行星模式等),记录下此刻的画面信息,也就是导出的视频将在这个时间点出现该关键帧的画面;

step03.如果需要精确调整画面,可以选中该关键帧,在左下角的关键帧参数框中修改数据;(可以修改时间,水平角度,垂直角度,视角,距离)

step04.可以在进度条上选取多个关键帧,关键帧与关键帧之间至少需要间隔1S,如果不满意关键帧位置可以选中后在左下角的参数框中修改时间参数,可以点击右键删除不需要的关键帧,或者按delete删除关键帧;
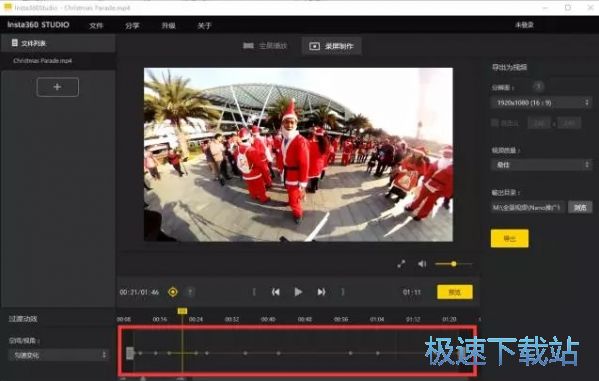
6、调整过渡动效
点与点之间会连成一个线段,单击选中某个线段可以选择过渡方式,在左下方的“过渡动效”中修改关键帧到关键帧的过渡方式,默认选择的是“均匀变化”;
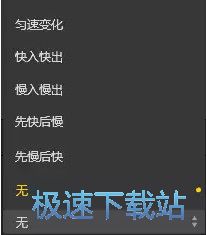
当然,如果想要瞬间切角度,不想要过渡效果,只要将过渡动效设为“无”就可以;
[图13]
编辑过程中,随着视频播放可以看到过渡动效;
7、预览导出效果
视频编辑完以后,点击“预览”切到预览模式,可以在播放窗口预览导出后的效果,如果不满意,还可以点击“返回编辑”切回编辑模式编辑;
比较后选择想要导出的视频质量和导出的路径,点击“导出”,即可导出你所设置的视频分辨率大小的mp4格式的视频;
[图14]
恭喜你!到这一步就基本完成视频的录制啦!
更新日志
Windows v2.14.3
2018-09-25
修复批量导出功能。
文件信息
文件大小:62517776 字节
文件说明:Insta360 Studio for ONE X (Beta)
文件版本:3.1.2
MD5:A6B92642ED7CC893B965141C75DB45A0
SHA1:2F0811AF59EF1C2DE7FB035943348B3B7A2B3AD1
官方网站:https://www.insta360.com/download/insta360-nano
相关搜索:后期处理
- 共 0 条评论,平均 0 分 我来说两句
- 人气英雄联盟下载官方下载
- 《英雄联盟》(简称LOL)是由美国拳头游戏(Riot Games)开发、中国大陆地区腾讯游戏代理运营的英雄对战MOBA... [立即下载]
- 好评360安全卫士 12.0.0.2001 官方版
- 电脑用了一段时间后感觉反应越来越慢了?可能是你的硬盘碎片文件太多,该清理一下了。今天极速小编给大家推... [立即下载]

