Linkbar是一款怜惜速启动任务栏软件,运行后会在屏幕上方新增一个任务栏,里面会看到一些常用的应用程序图标,你可以自由添加或者删除这些图标,它可以弥补下方任务栏的不足,这时候你可以清空桌面的快捷方式,把常用的图片添加到Linkbar就可以了,这时候会有一个干净整洁的桌面。
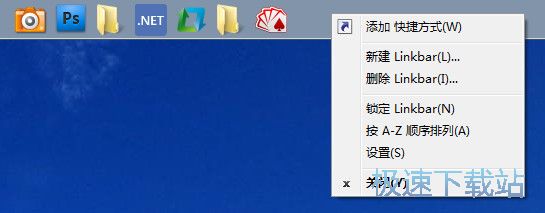
使用方法
1、下载并解压,双击“Linkbar.exe”或“Linkbar64.exe”打开软件,会有一个新建Linkbar的窗口,我们点击选择文件夹右边的“...”。

2、选择应用程序所在的目录,点击选择文件夹。
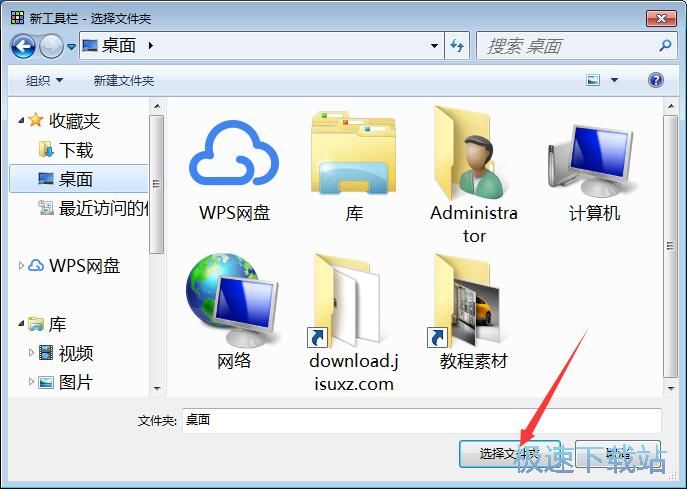
3、接首点击新建按键即可。

设置界面
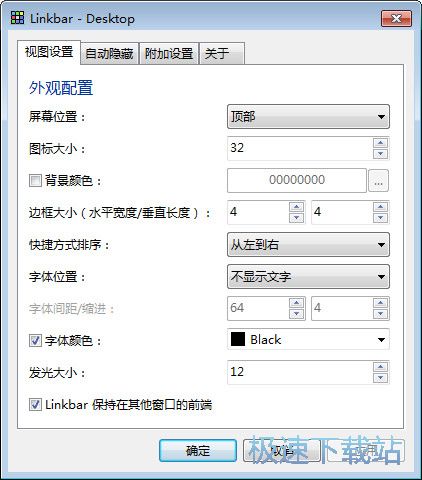
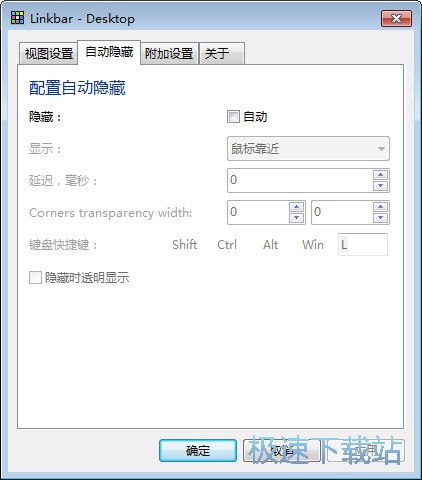

使用说明
1、下载后解压存放到非C盘,然后在Linkbar.exe路径下新建多个文件夹,比如bar1、bar2、bar3这样。
2、双击运行Linkbar.exe,首次运行时它会显示【新建 Linkbar】的界面,这时【选择文件夹:】处请指向你刚才创建的文件夹,比如bar1,如此一来,今后添加到第一个linkbar中的数据都会被保存到软件同一路径下的bar1文件夹中,重装系统后也不会丢失。
3、之后你就会在桌面上看到一条空白的横项启动栏了,就像是第二个空白的任务栏一样。
在这个启动栏上右击,选择【偏好设置】,调整其中的设置【屏幕位置】:左侧或者右侧(充分使用宽屏显示器多余的横向面积),【图标大小】默认32,如果你嫌大的话可以改成20左右,【字体位置】:改成不显示文字。
4、通过拖放的方式往Linkbar上添加软件图标吧,添加完毕之后,你还可以按住图标不放,利用拖放调整它们的显示顺序,也就是说你可以使用这种方式把同一类的软件显示在一起。
5、右击选择【锁定Linkbar】,这样它就会固定不动了。
6、如果一条Linkbar不够的话, 右击选择【新建Linkbar】,第二条的linkbar的数据保存到bar2文件夹下,以此类推,千万不要把数据都指定保存在同一个bar1文件夹下哦。
半透明毛玻璃背景+图标和系统可以完美融合,如果你觉得背景色不喜欢的话,设置中调节一下即可。
当你创建多条启动栏后,下次当你双击运行,这个软件就会一次读取多个文件夹下的数据,从而一次把所有启动栏都显示出来。
软件介绍
Linkbar(1.6.7 Beta 3版本时)和LaunchBar Commander的对比:
1、Linkbar的数据文件夹中只有2样东西,快捷方式和一个文本文件,软件每次都会读取这些快捷方式从而显示到启动栏中,而那个文本文件打开后你会发现它是用来保存图标顺序的,原理简单易懂。
而LaunchBar Commander则是完全不同,所有的东西都保存在一个数据文件中,复杂而强大,在设置界面中你可以灵活的改变图标顺序,还可以通过不勾选来隐藏现在不用的图标,而无需把它删除。
2、更改图标样式。前者:无 / 后者:有
3、单独调节每个图标的大小。前者:无 / 后者:有
4、给快捷方式传输额外的启动命令。前者:无 / 后者:有
5、使用菜单等其他方式而非图标方式展现文件夹。前者:无 / 后者:有
6、自定义快捷键运行添加进启动栏的指定图标。前者:无 / 后者:有
7、添加分隔符或者其他非图标样式的内容。前者:无 / 后者:有
通过以上这些,你会发现后者强大很多,应该选择后者。
其实不然,想要调整到差不多的使用效果,Linkbar是简单易用的代表,只需要简单几步就可以,并且对比中不具备的东西在日常使用时很可能你都用不到。
而LaunchBar Commander的大小图标混排、分隔符区分归类、弹出式菜单、皮肤样式切换、额外启动命令等在一个启动栏可以实现的所有功能,都是基于你对英文的了解程度而定的,因为LaunchBar Commander是全英文界面,设置界面,右键菜单项也都相当复杂,如果一开始你不花费一定时间了解和摸索它的所有功能和设置界面,使用起来肯定是一头雾水,不仅显示会很难看,甚至界面的摆放都可能会是个阻碍,不过当你克服了这些,那么这将是个理想中的快速启动栏。
文件信息
文件大小:2245632 字节
文件说明:Windows desktop toolbar
文件版本:1.6.8.0
MD5:5D40F14B7B1E7CEED28424C8D7D92085
SHA1:7E1C5BEF9CF01248AAB0DBD35E7EDA8465238117
CRC32:1AFA6F0C
- 共 0 条评论,平均 0 分 我来说两句
- 人气英雄联盟下载官方下载
- 《英雄联盟》(简称LOL)是由美国拳头游戏(Riot Games)开发、中国大陆地区腾讯游戏代理运营的英雄对战MOBA... [立即下载]
- 好评美图秀秀 6.1.2.4 官方版
- 美图秀秀由厦门美图科技有限公司研发的一款图片美化处理软件。凭借其简单易用、照片一键美容、拼图、边框、... [立即下载]

